توجه داشته باشید
مراحل نصب ویندوز seven 7
در مقاله مراحل نصب ویندوز 7 seven قصد داریم تا تمامی مراحل نصب ویندوز ۷ را به صورت تصویری آموزش دهیم تا شما با خواندن این مقاله به تنهایی و بدون هزینه اضافی ، ویندوز ۷ را بر روی سیستم خود نصب و راه اندازی کنید . Windows 7 هفتمین نسخه سیستم عامل از خانواده مایکروسافت ویندوز است که در سال ۲۰۰۹ عرضه شد . Windows 7 در ۶ نسخه طراحی و عرضه شده است ، در این قسمت آنها را بطور کوتاه بررسی می کنیم .
۱- Windows 7 Starter
این نسخه از ویندوز ۷ از کمترین قابلیت های موجود در Windows 7 برخوردار است و سبک ترین نسخه ی ویندوز ۷ است و قابلیت پشتیبانی از پردازنده های ۶۴ بیتی را ندارد و به گونه ای می توان گفت Windows 7 Starter یک نسخه ی نمایشی و آزمایشی از ویندوز ۷ است.
۲- Windows 7 Home Basic
این نسخه نیز شباهت زیادی به نسخه ی Starter دارد با این تفاوت که از پردازنده های ۶۴ بیتی نیز پشتیبانی می کند ولی از تمامی ویژگی های ویندوز ۷ برخوردار نمی باشد . این نسخه برای سیستم های خانگی ضعیف و کاربری ساده پیشنهاد می شود.
۳- Windows 7 Home Premium
در این نسخه از ویندوز ۷ علاوه بر ویژگی هایی که در نسخه ی قبلی یعنی Home Basic وجود داشت ویژگی هایی همچون Windows Media Center و Windows Aero به همراه پشتیبانی از کنترل صفحه نمایش لمسی اضافه شده و قابل دسترس است.
۴- Windows 7 Home Professional
این نسخه برای سیستم های خانگی و کاربری خانگی بسیار مناسب است و می توان گفت تمامی ویژگی های Windows 7 را در خود دارد و همچنین از پردازنده های x86 یا ۳۲ بیتی و ۶۴ بیتی پشتیبانی می کند.
۵- Windows 7 Enterprise
همانطور که از اسم این نسخه پیداست، این ویرایش برای استفاده ی سازمانی و شرکت ها مناسب است و این نسخه همچنین مجهز به قابلیت های Bitlocker Drive Encryption و UNIX Application Support می باشد.
۶- Windows 7 Ultimate
این نسخه را می توان نسخه ی نهایی Windows 7 نامید و تمامی قابلیت های طراحی شده برای ویندوز ۷ را در خود دارد و کامل ترین نسخه ی ویندوز ۷ می باشد.
برای نصب Windows 7 بر روی دستگاه خود، مایکروسافت یک حداقل سیستمی در نظر گرفته است که در این قسمت آنرا بازگو خواهیم کرد.
بهتر است به ادامه ی مقاله ی مراحل نصب ویندوز seven 7 توجه فرمایید .
حداقل سیستم مورد نیاز Windows 7 :
پردازنده ای (CPU) با قدرت ۱ گیگا هرتز (۳۲ بیتی یا ۶۴ بیتی)
۱ گیگابایت حافظه سیستم (RAM) برای ویندوز x86 یا ۳۲ بیتی و ۲ گیگابایت برای ویندوز x64 یا ۶۴ بیتی
حداقل ۱۶ گیگابایت فضای ذخیره سازی در هارد دیسک برای نسخه ی ۳۲ بیتی و ۲۰ گیگابایت برای ویندوز ۶۴ بیتی
کارت گرافیکی حداقل ۱۲۸ مگابایت و پشتیبانی از DirectX 9.0
مراحل نصب صحیح ویندوز ۷ با تصاویر مرتبط
(توجه داشته باشید که توضیحات هر تصویر در زیر آن نمایش داده شده است)
مرحله اول
برای نصب ویندوز جدید، باید وارد تنظیمات بایوس (BIOS) سیستم شده که در مادربردهای مختلف این کار متفاوت است ولی به طور معمول با زدن یکی از کلید های F2,F8,F10 , DELETE و… وارد تنظیمات بایوس می شوید. بعد از ورود به بایوس سیستم خود باید تنظیمات BOOT سیستم را تغییر داده و CD-ROM یا DVD-ROM خود را به عنوان اولین بوت سیستم قراردهید (در صورت نصب از روی DVD). تغییرات را ذخیره کرده و از تنظیمات BIOS خارج شوید.
برای کسب اطلاع از دکمه ی ورود به بایوس سیستم خود میتوانید مقاله ی کلید های ورود به بایوس را مطالعه کنید .
مرحله دوم
حال DVD ویندوز را درون سیستم خود قرار دهید و سیستم را خاموش روشن (Restart) کنید. اگر مرحله قبل که تنظیمات BOOT بود را درست انجام داده باشید و تغییرات را ذخیره کرده باشید، بعد از روشن شدن دستگاه یک پیغام برای شما نمایش داده می شود که با زدن یکی از کلیدهای کیبورد وارد عملیات نصب می شوید.
مرحله سوم
در این مرحله، نصب ویندوز کار خود را شروع می کند و در صفحه پیش رویتان باید تنظیمات کشور ، فرمت زمان محلی و نوع زبان را انتخاب کنبد. البته تمامی این تنظیمات بعد از اتمام نصب نیز قابل تغییر و انجام شدن است. (معمولا در تنظیمات این قسمت تغییری انجام داده نمی شود و فقط با زدن کلید Next به مرحله بعدی می روید).
مرحله چهارم
در این قسمت در کادر Install Windows بر روی دکمه ی Install Now کلیک کنید تا به مرحله بعد وارد شوید.
مرحله پنجم
حال اگر از DVD ویندوزی استفاده کرده باشید که چندین نسخه از Windows 7 را در خود داشته باشد ، باید نسخه ی مورد نظر خود را انتخاب کرده و کلید Next را بزنید. (برای مثال : Windows 7 Ultimate x64)
بعد از انتخاب نسخه ی مورد نظر خود یک کادر برای شما به نمایش در می آید که شامل شرایط مجوز و مقررات لایسنس مایکروسافت است که باید آنرا قبول کنید و گزینه ی I accept the license terms را تیک بزنید و سپس کلید Next را بزنید.
مرحله ششم
در این مرحله باید نوع نصب خود را انتخاب کنید، در کادر پیش رویتان دو حالت و گزینه وجود دارد که اولی Upgrade و دومی (Custom (Advanced می باشد. اگر قصد دارید نسخه ی قبلی ویندوز که روی سیستمتان نصب بوده را Upgrade کنید از گزینه ی اول استفاده کنید (اصلا پیشنهاد نمی شود) و اگر قصد دارید ویندوز، جدید و از صفر روی سیستمتان نصب شود گزینه ی (Custom (Advanced را بزنید.
مرحله هفتم
بعد از انتخاب نوع نصب، در این مرحله باید پارتیشن یا درایوی که قرار است ویندوز در آن نصب شود را انتخاب کنید. بعد از انتخاب درایو یا پارتیشن مورد نظر خود با زدن بر روی نوشته (Drive Options (Advanced پارتیشن مورد نظر خود را Format کنید تا آماده نصب ویندوز شود. در آخر کلید Next را بزنید . (توجه داشته باشید که از اطلاعاتتان بک اپ تهیه کنید و سپس پارتیشن های خود را فرمت کنید ، در صورت لزوم کل درایو ها را فرمت کنید ، در غیر این صورت فقط درایو c را که ویندوز روی آن نصب شده است پاک کنید .
نکته : قبل از نصب ویندوز ، از درایوی که اطلاعات مهمی در آن دارید یک نسخه ی پشتیبان تهیه کنید تا بعد از Format کردن آن درایو اطلاعاتتان از بین نرود .
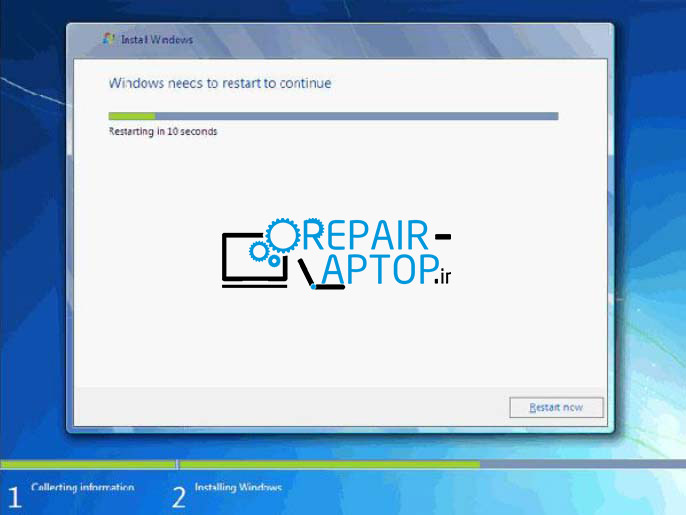
مرحله هشتم
در این مرحله اطلاعات ویندوز از روی DVD بر روی Hard Disk شما کپی می شوند. این مرحله ممکن است مقداری زمانگیر باشد، سیستم را رها کرده و بگذارید کار انتقال اطلاعات تمام شود. سیستم در آخر چندبار Restart می شود و در آخر کادر Setup Windows برای وارد کردن نام کاربری برایتان نمایش داده می شود.
در این قسمت باید دو اسم برای فیلد های موجود وارد کنید . فیلد اول نام کاربری شما و فیلد دوم نام کامپیوتر شما خواهد شد. با وارد کردن اطلاعات مورد نظر خود بر روی کلید Next کلیک کنید .
مرحله نهم
در این قسمت اگر مایل به گذاشتن Password بر روی سیستم خود هستید، فیلد های موجود را پر کنید. در فیلد اول رمز دلخواه خود را وارد کنید و در فیلد دوم آنرا تکرار کنید. در فیلد سوم هم می توانید یک راهنما یا Hint برای خود بگذارید که اگر پسوردتان را فراموش کردید از راهنما کمک بگیرید (البته توصیه می شود این فیلد را خالی بگذارید یا یک سری اطلاعات غلط در آن وارد کنید). در آخر کلید Next را بزنید.
مرحله دهم
در این قسمت در کادر Setup Windows فیلدی برای وارد کردن سریال ویندوز برای شما نمایش داده می شود (در صورت استفاده از ویندوز نسخه ی اورجینال یک سریال بر روی DVD ویندوز ثبت شده که باید آنرا در این قسمت وارد کنید) در صورتی که از ویندوز اورجینال استفاده نمی کنید نیازی به پر کردن این فیلد نیست و کافی است تیک گزینه ی Automatically activate windows when I’m online را برداشته و کلید Next را بزنید.
مرحله یازدهم
در این قسمت سه گزینه برایتان نمایش داده می شود که گزینه ی اول انتخاب روش Update شدن Windows 7 است که گزینه ی پیشنهادی شرکت مایکروسافت است که با انتخاب این گزینه Update های جدید ویندوز بر روی کامپیوتر شما نصب می شوند. گزینه ی دوم فقط Update های مهم را بر روی کامپیوترتان نصب می کند و با انتخاب گزینه ی آخر که Ask Me Later است هیچ Update روی کامپیوتر شما نصب نمی شود. (پیشنهاد می شود که گزینه ی آخر را انتخاب کنید) .
مرحله دوازدهم
در این قسمت تنظیمات زمان و تاریخ را بسته به کشور دلخواه خود انتخاب کرده و کلید Next را بزنید.
مرحله سیزدهم
اگر سیستم شما به اینترنت متصل باشد کادر Select Your Computer’s current location برایتان باز می شود که بسته به نوع استفاده شما یکی از گزینه ها را انتخاب کنید ( پیشنهاد می شود گزینه ی Public Network را انتخاب کنید).
پس از انجام تنظیمات دسکتاپ ویندوز ۷ آماده ی استفاده می باشد باید شروع به نصب درایور سیستم خود کنید .
در اینجا نصب شما با موفقیت به پایان رسیده است ، امیدواریم از مقاله مراحل نصب ویندوز seven 7 نهایت استفاده را برده باشید .




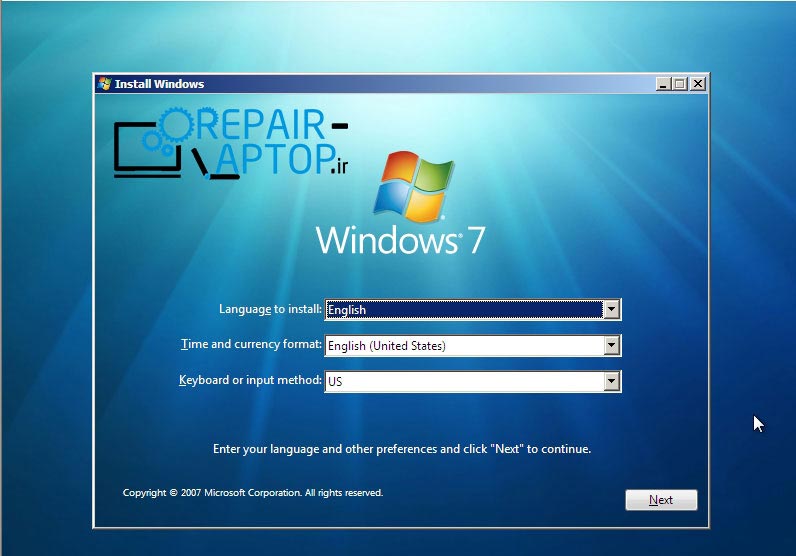



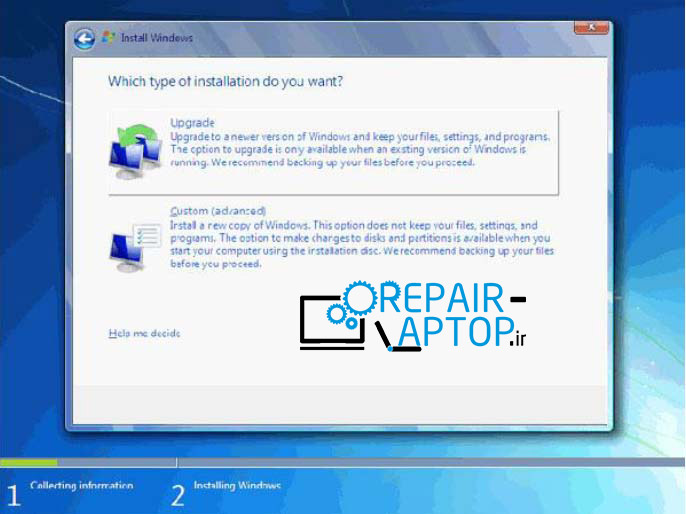
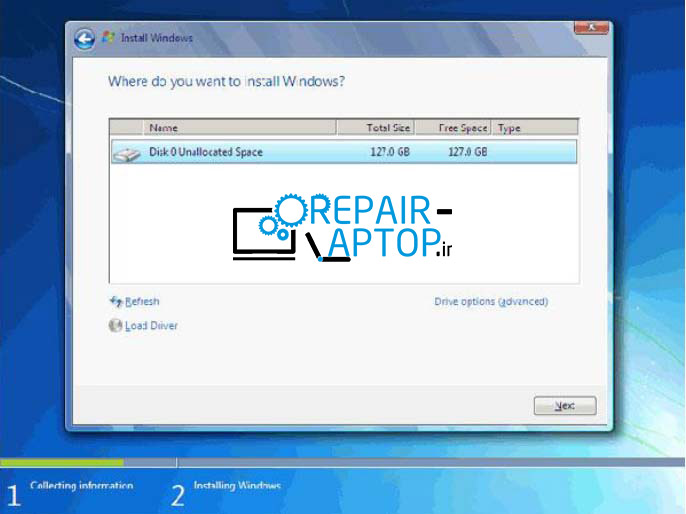

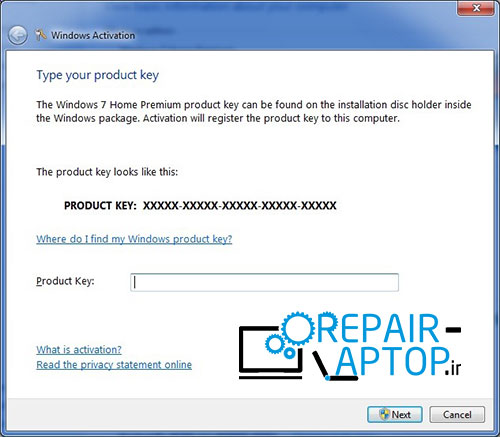
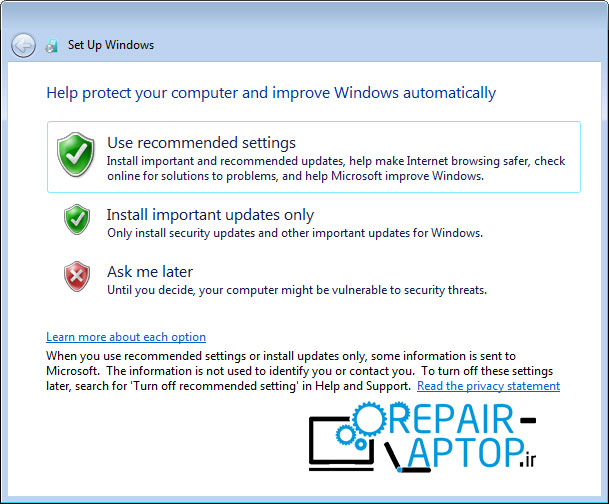

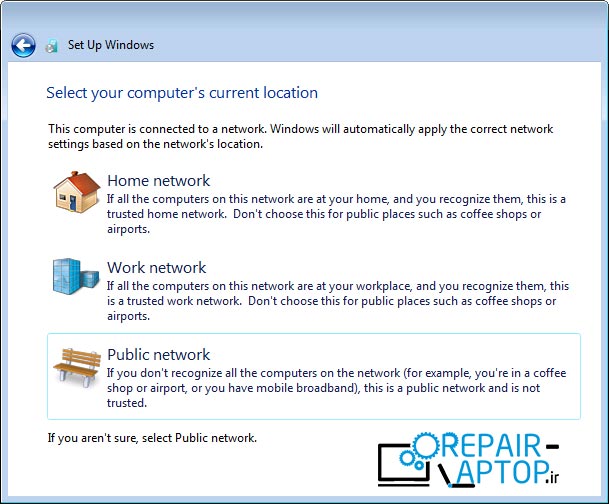








































































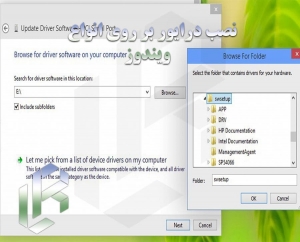







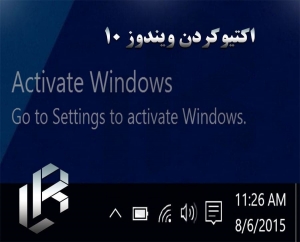








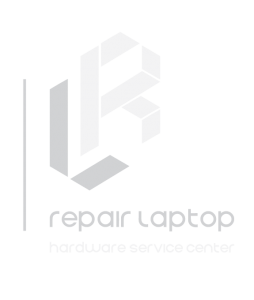


سلام وقتتون بخیر
من طبق این ویندوز رو نصب گردم ولی الان درایورهای ویندوز بنظر میرسه نصب نیس چون تمام آیکونها بزرگ و گرافیک ضعیفی داره
سی دی درایو پک رو گرفتم اونم نصب کردم ولی همچنان همون حالته سیستم و ی مشکلی که الان پیدا کرده بعد نصب درایو پ و ی انتی ویروس کسپر اسکای ، موس پرش میکنه و خیلی اذیت میکنه و کنترلش سخته
ممنون میشم راهنمایی کنید
سلام وقت بخیر
ایتدا تنظیمات رزولیشن خودتان رو چک کنید . نسبت به رزولیشن لپ تاپ تنظیمش کنید .
در ادامه در قسمت manage و device manager ببینید که درایور گرافیک لپ تاپ به درستی نصب شده یا خیر. در صورتی که به درستی نصب نشده باید درایور گرافیک سیستم خودتون رو از سایت سازنده لپ تاپ در سال ساخت دانلود کرده و نصب کنید . در صورتی که مشکل شما برطرف نشد در همین قسمت اعلام کنید تا مشکل رو برطرف کنیم .
سلام
من لپ تاپ ایسوس مدل ASUS K556UQ-DM1361 دارم با مشخصات زیر:
intel core i7 7500U
Graphics Card:NVIDIA GeForce GTX 940MX
RAM:12GB DDR4
HDD:2TB GPT
BIOS:UEFI
GPU Onboard:intel HD Graphics 620
سلام وقت بخیر
در ارتباط با مشخصات لپ تاپ شما بنده چه کمکی از دستم برمیاد ؟
اگر مشکلی وجود دارد اطلاع رسانی بفرمایید .
سلام من یک لب تاب ایسر دارم ویندوز فرمت شده وبا فلش میخوام نصب کنم بالا نیماد وقسمت ستاب نمیشه تغییر کهusb راهنمایی نیکنید ویندز فرمت شده
سلام وقت بخیر
کاربر گرامی برای نصب ویندوز می بایست از فلش بوتیبل استفاده نمایید . توجه داشته باشید در صورتی که فلش شما شناخته نمی شود از دی وی دی رایتر اکسترنال برای نصب ویندوز جدید استفاده نمایید . علاوه بر آن حتما قبل از نصب ویندوز هارد دیسک خود را جدا کرده و به صورت اکسترنال توسط کابل تبدیل ساتا به یو اس بی اطلاعات درایوی که ویندوز روی آن نصب بوده است را خارج نمایید تا برای اطلاعات شما مشکلی رخ ندهد .
در صورت وجود مشکل مجدد پیام ارسال نمایید .
با سپاس از شما