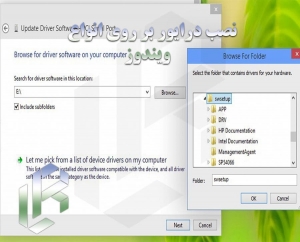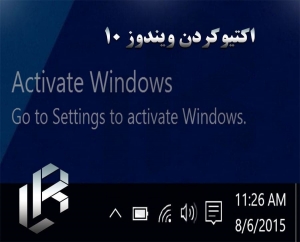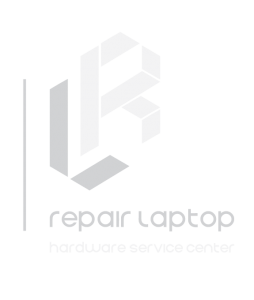توجه داشته باشید
نصب درایور روی انواع ویندوز
سیستم عامل اصلی ترین قسمت نرم افزار لپ تاپ ها و کامپیوترهای خانگی می باشد . ویندوز نوعی سیستم عامل است که روی هر پلتفرمی که متناسب با شرایط این سیستم عامل باشد ، نصب می شود . در واقع تمامی کامپیوتر ها دارای دو قسمت اصلی سخت افزار و نرم افزار می باشند که این دو قسمت با تکیه بر یکدیگر ، سبب می شوند تا شما بتوانید از سیستم خود استفاده کنید .
سخت افزار چیست ؟
در واقع سخت افزار شامل تمام قسمت هایی از کامپیوتر شما می شود که قابل لمس هستند و این هم یعنی تمامی قطعاتی که بر روی کامپیوتر شما قرار داده شده ، در گروه سخت افزار سیستم شما قرار میگیرند .
مادربرد ، هارد دیسک ، رم ، گرافیک ، مانیتور ، کیبورد و … همگی جزو سخت افزار سیستم شما محسوب می شوند و برای راه اندازی یک سیستم ابتدا به یک سخت افزار درست و اسمبل شده نیاز داریم که بتوانیم بر روی آن سخت افزار ، نرم افزار سیستم را نصب و راه اندازی کنیم . برای آشنایی بیشتر با سخت افزار سیستم میتوانید به این لینک مراجعه کنید .
نرم افزار چیست ؟
نرم افزار مجموعه ای از برنامه های رایانه ای است که بر روی سخت افزار سیستم شما تعبیه می شود تا بتوانید از آن استفاده کنید . اگر بخواهیم مثالی درست و قابل فهم از سخت افزار و نرم افزار بزنیم ، بدن میتواند یکی از بهترین مثال های موجود باشد . اجزای تشکیل دهنده ی بدن انسان را میتوان سخت افزار و فرمان هایی که مغز انسان به سایر اعضا انتقال میدهد را میتوان به نرم افزار تشبیه کرد که این پروسه توسط مغز سیستم شما ، یعنی cpu انجام میشود .
بیشتر بدانید : برای کسب اطلاعات بیشتر در زمینه cpu اینجا کلیک کنید .
اصلی ترین قسمت نرم افزار سیستم های کامپیوتری ، سیستم عامل می باشد . سیستم عامل بستری است که توسط یک سری از شرکت ها برنامه نویسی شده تا همه ی افراد بتوانند از کامپیوتر استفاده کنند . شرکت هایی از جمله مایکروسافت و اپل که سازنده ی سیستم عامل های ویندوز و مکینتاش هستند . در واقع سیستم عامل بستری است برای کاربران که بتوانند راهی برای ارتباط بین سخت افزار و نرم افزار برقرار کنند ، سیستم عامل ها درگذشته هیچگونه رابط کاربری گرافیکی نداشته و تنها از طریق کد امکان استفاده از توانایی سخت افزار و پردازش را داشتند و امروزه شاهد پیشرفت چشمگیر آن هستیم .
این شرکت ها ، شرکت های تولید کننده ی کامپیوتر هستند و سیستم عامل ها را متناسب با سخت افزار خود تولید میکنند (البته میتوانند نباشند ولی به طور معمول اینگونه است) . این قضیه در تولیدات شرکت اپل به راحتی حس میشود . همانطور که گفته شد سیستم عامل ها بستری برای انجام هرگونه فعالیتی بر روی سیستم می باشند و ابتدا در شروع کار باید بر روی سخت افزار سیستم خود ، متناسب با آن سخت افزار ، یک سیستم عامل نصب کنید تا بتوانید وارد محیط نرم افزاری سیستم خود شوید و در آنجا به فعالیت خود ادامه دهید . در ادامه ی مطلب طریقه ی نصب درایور بر روی انواع ویندوز میخواهیم چند سیستم عامل ، با کارایی بالا و مناسب به شما معرفی کنیم .
انواع سیستم عامل
از پرکاربردترین سیستم عامل ها میتوان به سیستم عامل ویندوز ، سیستم عامل مکینتاش ، سیستم عامل یونیکس ، سیستم عامل لینوکس اشاره کرد که در بین این ۴ سیستم عامل پر کاربرد ، سیستم عامل ویندوز رتبه ی اول و سیستم عامل مکینتاش رتبه ی دوم را از نظر محبوبیت در بین کاربران به خود اختصاص داده است . برای کسب اطلاعات بیشتر در زمینه ی سیستم عامل میتوانید به مطلب سیستم عامل مراجعه کنید .
تا به اینجا شما را با سخت افزار سیستم عامل آشنا کردیم . تا انتهای مطلب طریقه ی نصب درایور بر روی انواع ویندوز با ما همراه باشید .
همانطور که گفته شد سیستم عامل ویندوز پرکاربردترین سیستم عامل از نظر کاربران شناخته شده است . تمامی این سیستم عامل ها در ابتدا باید بر روی سیستم نصب شوند . برای دیدن آموزش نصب ویندوز اینجا مراجعه کنید .
درایور چیست ؟؟
قسمت های سخت افزاری کامپیوتر دارای یک اطلاعاتی هستند که برای سیستم در مورد توانایی قطعه ، نوع کارایی ، طرفیت و … توضیحاتی میدهند و در کل در مورد قطعه اطلاعاتی را در اختیار سیستم یا همان کامپیوتر قرار میدهند . این اطلاعات به سیستم عامل کمک میکند که اجزای سخت افزاری کامپیوتر را شناسایی کرده و بتواند با آن ارتباط برقرار کند و واضح است که اگر ارتباط بین قطعه های سخت افزاری با سیستم عامل به درستی برقرار نشود ، سیستم دچار مشکل شده و در قسمت هایی ، به مشکل بر خواهید خورد که به آن مشکلات نرم افزاری گفته می شود . به این اطلاعاتی که باید در اختیار سیستم عامل قرار دهیم تا این ارتباط به درستی صورت بگیرد درایور گفته میشود .
شرکت های سازنده ی قطعات کامپیوتر اطلاعات قطعه ی تولید شده را جمع آوری کرده و در اختیار مصرف کننده ها قرار میدهند . این قضیه در مورد تمامی قطعات تولیدی این شرکت ها صدق میکند و شرکت های سازنده مانند اینتل ، باید برای تمامی قطعات خود اطلاعاتی را در اختیار مصرف کننده ها قرار دهند تا در حین کار با مشکل مواجه نشوند .
در اینجا ممکن است سوالی پیش بیاید که این درایور ها را از کجا باید تهیه کنیم ؟؟
دوستان عزیز توجه داشته باشید : در هنگام خرید یک کامپیوتر ، قروشنده یک CD یا DVD در اختیار شما قرار می دهد که در آن ، تمامی درایور های اصلی قطعات سیستم شما قرار گرفته و شما باید از آن برای عملکرد بهتر سیستم خود استفاده کنید . در بعضی مواقع ممکن است که این CD یا DVD گم شود یا برایش مشکلی بوجود بیاید و شما نتوانید از آن استفاده کنید ، در این حالت شما میتوانید درایور های قطعات سیستم خود را از سایت شرکت سازنده قطعات ، دریافت کنید و بر روی سیستم خود نصب کنید . ممکن است در سایت شرکت سازنده با چند درایور مواجه شوید ، در این حالت شما باید به صورت دقیق از قطعه ی مورد نظر اطلاعات کسب کنید و برحسب آن اطلاعات درایور مربوطه را نصب کنید ، در غیر این صورت باید یکی یکی درایو ها را نصب کرده و ببینید کدام بر روی سیستم شما جوابگو می باشد . منظور خود را با ذکر مثالی برای شما واضح تر توضیح می دهیم . فرض کنید که پس از نصب تمامی درایو ها ، درایور گرافیک شما با مشکل مواجه شده است ، در این حالت باید به سایت شرکت سازنده ی کارت گرافیک خود رجوع کرده و در آنجا جویای درایور کارت گرافیک خود شوید . ممکن است در این حالت با چند درایور گرافیک مواجه شوید . کاری که شما باید انجام دهید این است که از قطعه ی موجود بر روی دستگاه خود اطلاعات لازم را مشاهده نموده و بر اساس آن ، درایور گرافیک خود را پیدا کنید ،در غیر این صورت باید یکی یکی درایورها را تست کنید . معمولا درایور دستگاه های جدید به راحتی پیدا می شوند و این مشکل ممکن است درایور های قطعات دستگاه های قدیمی مشاهده شود .
توجه داشته باشید که شما در حال نصب چه ورژنی از ویندوز هستید و بر اساس ویندوز نصبی ، درایور کارت گرافیک خود را انتخاب کنید . در بعضی مواقع ممکن است ویندوز سیستم شما ۱۰ باشد ولی شما درایور مخصوص به ویندوز ۸٫۱ را نصب کنید که در این صورت ارور یا مشکل مواجه میشوید .
نکته
۱ : بعضی از قطعات مانند موس ، کیبورد ، مانیتور و … در واقع Plug & Play هستند و نیازی به نصب درایور بر روی کامپیوتر ندارند و سیستم مستقیم آنها را شناسایی میکند .
۲ : بعضی از کارت گرافیک ها یا درایور ها به خصوص کارت گرافیک های شرکت (Nvidia) هر چند وقت یکبار نیاز به بروز رسانی دارند و برای بروز رسانی کارت گرافیک ، ابتدا باید نسخه ی قدیمی را پاک (Unistall) کرده و نسخه ی جدید را جایگزین کنید . توجه داشته باشید که انجام این عمل برای بهبود عملکرد قطعه ی سخت افزاری مورد نظر می باشد و انجام ندادن آن مشکلی برای سیستم بوجود نمی آورد .
۳ : حالاتی هم وجود دارد که شما تمامی درایور های شرکت سازنده ی قطعه را نصب کرده ، ولی همچنان مشکل رفع نمیشود . در این حالت باید به قسمت manage/device manager رفته و بر روی درایور مورد نظر که درست نصب نشده است کلیک کرده و در پنجره ی باز شده ی جدید ، گزینه ی Update driver را انتخاب کرده و منتظر بمانید . بعضی مواقع ممکن است این روش جوابگو باشد .
امیدواریم از مقاله طریقه نصب درایور بر روی انواع ویندوز نهایت استفاده را برده باشید .