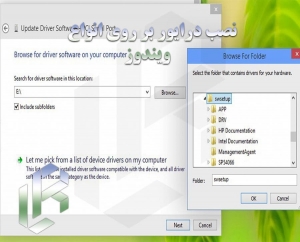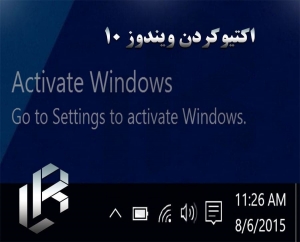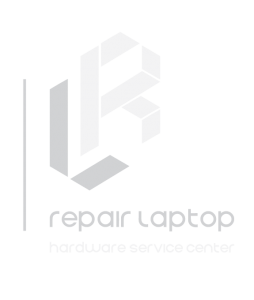توجه داشته باشید

چگونگی ارتقا کارت گرافیک لپ تاپ
هدف از تولید این مقاله پاسخ به این سوال است ؛ آیا ارتقا کارت گرافیک لازم است ؟ پیش از آن که به این سوال پاسخ دهیم باید بگوییم ، همان طور که به طور جامع در مقاله کارت گرافیک لپ تاپ ، برای شما کاربران عزیز توضیح دادیم ، وظیفه کارت گرافیک آن است که اطلاعات دیجیتال را دریافت کرده و سپس آنها را به حالتی تبدیل کند که در یک کامپیوتر برای انسان قابل رویت باشد .
در نهایت این تبدیل با تغییر اطلاعات دیجیتال به اطلاعات آنالوگ صورت می پذیرد . اطلاعات تغییر یافته در یک دستگاه لپتاپ ، به طور معمول به صورت دیجیتال باقی خواهند ماند زیرا نمایش اطلاعات در لپ تاپها همواره به صورت دیجیتال صورت می پذیرد .
در این بخش به شرح چگونگی ارتقا کارت کرافیگ لپ تاپ می پردازیم که کارشناسان توصیه می کنند ، از آپدیت مداوم درایورهای کامپیوتر و لپ تاپ خودداری کنیم ، اما این مقاله در ارتباط با درایور کارت گرافیک کمی متفاوت است .
در ارتباط با کارت گرافیک استفاده شده در لپ تاپ و کامپیوتر که ممکن است NVIDIA، AMD و یا حتی اینتل باشند ، توصیه کارشناسان بدین صورت است که ارتقا درایور کارت گرافیک انجام شود . این مقاله توسط تیم پشتیبانی کانون آرسده تهیه شده است و تنها هدف ما رفع مشکلات شما عزیزان در این زمینه می باشد ؛ امیدواریم بتوانیم در این امر شما را یاری کنیم .

آموزش ارتقا کارت گرافیک
ارتقا کارت گرافیک دارای مراحل متعدد و مهمی می باشد که در این مقاله قصد داریم که به شرح آن ها بپردازیم تا بتوانیم شما در در این امر یاری کنیم و موجبات رضایتمندی شما را فراهم کنیم . اولین مورد حائز اهمیت ، شناسایی شرکت سازنده کارت گرافیک و مدل آن می باشد ؛ سپس باید برای ارتقا کارت گرافیک خود اقدام کنید .
در اولین مرحله برای ارتقا کارت گرافیک لازم است که نام شرکت سازنده کارت گرافیک و مدل آن را مشخص کنیم . برای رسیدن به چنین مرحله ای لازم است تا به بخش Start ویندوز بروید (در ویندوز 8 و 8.1 وارد محیط مترو شوید) و عبارت Dxdiag را تایپ کنید .
پس از تایپ این واژه ، دکمه اینتر را بزنید . با این کار صفحه ای برای شما به نمایش در می آید که حاوی اطلاعات سیستم مورد استفاده خود است . برای رویت اطلاعات کارت گرافیک در این صفحه ، وارد تب دوم (Display) شوید . با وارد شدن به این تب می توانید اطلاعات دقیق مرتبط با کارت گرافیک دستگاه خود را ببینید .
اگر برنامه Dxdiag بر روی ویندوز شما فعالیت نکرد ، می توانید از روش دیگری برای تشخیص مدل کارت گرافیک بهره ببرید . در صورت لزوم ، برای استفاده از روش دیگر لازم است به کنترل پنل Control Panel ویندوز مراجعه کنید و به بخش Device Manager وارد شوید . در این بخش با باز کردن قسمت Display Adapters و منوی آن می توانید مدل کارت گرافیک دستگاه را مشاهده کنید .

روش ارتقا کارت گرافیک لپ تاپ
هنگامی که نام و مدل کارت گرافیک قابل رویت برای شما هم ، کارت گرافیک NVIDIA و Intel بود ، به این معنا می باشد که سیستم شما از تکنولوژی اپتیموس NVIDIA برای انتخاب هوشمندانه بین کارت گرافیک های Intel و NVIDIA برخوردار است . سوئیچ میان این دو کارت گرافیک ، اقدام هوشمندانه ای از جانب دستگاه برای افزایش کیفیت و عمر مفید قطعات است .
بهتر است در پایان مرحله بدانید که انتخاب کارت Intel برای بیشتر کردن عمر باطری لپ تاپ و انتخاب کارت NVIDIA برای عملکرد بهتر در بازی ها و برنامه ها است .
جهت ارتقا درایور کارت گرافیک تنها لازم است بر روی مدل کارت گرافیک خود در Device Manager کلیک راست کنید و گزینه Update Driver Software را بزنید . انتخاب و یا روش دیگری که می توان برای ارتقا درایور کارت گرافیک از آن بهره برد ، اقدام از طریق نرم افزارهایی است که به همراه کارت گرافیک نصب می شوند و به صورت اتوماتیک ورژن درایور را بررسی می کنند . روش دیگر موجود آن است که به سایت شرکت سازنده مراجعه نمایید و مستقیما درایور کارت گرافیک خود را ارتقا دهید .

انواع روش نصب کارت گرافیک جدید بر روی لپ تاپ
در برخی موارد ، ارتقای کارت گرافیک لپ تاپ امکان پذیر نیست . اگر می خواهید بازی های ویدئویی را بهتر اجرا کنید و تجربه بهتری داشته باشید ، تنها گزینه ممکن و باقی مانده خرید یک لپ تاپ جدید است . بیشتر لپتاپ های موجود در بازار دارای گرافیک یکپارچه هستند ؛ این بدین معنا می باشد که GPUواحد پردازش گرافیکی به مادربرد متصل می باشد و مانند کارت گرافیک کامپیوترهای شخصی قابل جداسازی نیست .
امروزه اکثر CPU ها شامل GPU نیز هستند و این بدان معنا می باشد که برای ارتقای گرافیک باید پردازنده را تعوض کنید . به عنوان مثال در استفاده از محصولات اینتل ، GPU یکسان یا مشابه سری پردازنده های Core i7 را خواهید یافت. در نهایت این بدان معنا می باشد که اگر شما پردازنده را ارتقا دهید ، هیچگونه بهبودی در کارایی گرافیکی مشاهده نخواهید کرد .
اگر به دنبال کامپیوتری برای بازی کردن هستید ، خرید یک کامپیوتر رومیزی پیشنهاد بهتری برای شما خواهد بود، زیرا پول کمتری خرج میکنید و کارایی بهتری دریافت خواهید کرد. با این حال ، راه حل کاملی نیز نمی تواند باشد .

چگونگی اتصال کارت گرافیک به لپ تاپ
برای اتصال کارت گرافیک جدید به لپ تاپ خود ، می توانید از طریق درگاه USB ، کارت گرافیک موردنظر را به لپ تاپ متصل کنید . انجام این فرایند ، گرافیک خارجی اضافه می دهد ؛ پس می توانید از یک مانیتور دیگر علاوه بر صفحه لپ تاپ خود استفاده کنید . اگر لپتاپ شما یک خروجی DisplayPort، VGA یا HDMI دارد ، با اضافه کردن یک کارت گرافیک از طریق USB ، می توانید از صفحه نمایش سوم هم استفاده کنید ؛ بنابراین محدود به استفاده از دو صفحه نمایش نیستید .
هدف کانون آرسده با ارائه ی این مطالب بتواند ، حل این مشکلات در لپ تاپ به شما کاربران عزیز می باشد . در صورت به وجود آمدن هرگونه مشکلی و یا پیش آمد هرگونه سوالی ، می توانید آن را با تیم مهندسین این کانون در میان بگذارید تا در اسرع وقت بتوانند مشکلات شما عزیزان را برطرف سازند .