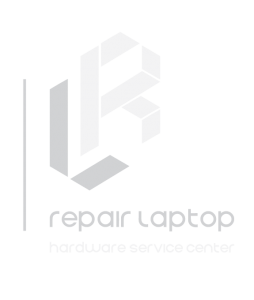توجه داشته باشید
شما میتوانید در صورت وجود مشکل خارج از تایم کاری مجموعه در پایین صفحه در قسمت ارسال دیدگاه مشکل خود را بیان کنید تا در اسرع وقت کارشناسان ما به آن رسیدگی کرده و در همان قسمت به شما راه حل رفع مشکل لپ تاپ را بیان کنند و در صورت امکان ، مشکل لپ تاپ شما را از راه دور برطرف کنند .
علت روشن نشدن وایرلس در ویندوز
گاهی مشکلی روی لپ تاپ شما ایجاد می شود که باعث غیر فعال شدن وای فای و اینترنت لپ تاپ شما می شود که در مقاله علت روشن نشدن وایرلس در ویندوز به بررسی علت آن و نحوه رفع این مشکل می پردازیم. در مرحله اول مطمئن شوید که مودم شما روشن است و در مرحله بعد اطمینان حاصل کنید که لپ تاپ شما روی حالت پرواز نباشد . به این نکته توجه داشته باشید که بعضی از لپ تاپ ها هم کلید فیزیکی برای اتصال وای فای دارند ، پس در این بخش هم مطمئن شوید که کلید وای فای شما روشن باشد .
هنگامی که وای فای تنها روی لپ تاپ شما کار نمی کند
ساده ترین و بهترین کار در هنگام غیر فعال شدن وای فای لپ تاپ، ریستارت کردن دوباره مودم و لپ تاپ است . گاهی ممکن است مشکلاتی در مورد مسائل مربوط به IP و حتی شرکتی که از خدمات آن استفاده میکنید پیش بیاید که با ریستارت کردن و کمی صبر ، مشکل رفع می شود . همچنین ممکن است که درایور وای فای لپ تاپ رو درست نصب نکرده باشید و یا ورژن قدیمی رو نصب کرده باشید و یا … . این نکته در راه اندازی دوباره وای فای از اهمیت ویژه ای برخوردار است . برای کسب اطلاعات بیشتر در زمینه نصب صحیح انواع درایور بر روی ویندوز میتوانید اینجا کلیک کنید .
استفاده از رفع کننده مشکل ویندوز هنگام کار نکردن وای فای لپ تاپ
اگر باز هم با روشن کردن وای فای نتوانستید به وای فای متصل شوید ، از برنامه رفع مشکل وای فای ویندوز(Windows Troubleshooter) استفاده کنید . روی آیکون وای فای کلیک راست کنید ، و گزینه عیب یابی را کلیک کنید. دستور العمل ها را دنبال کنید تا مشکل روشن نشدن وایرلس لپ تاپ مشخص و یا برطرف شود . هر مشگلی که وجود داشته باشد ، عیب یاب ویندوز با بررسی دوباره همه علت های موجود ، عیب های بخش مربوطه را پیدا می کند و لیستی از آن ها را به شما نمایش می دهد .
تغییر آی پی جدید و فلاش کردن DNS
یکی از مشکلاتی که امکان دارد در این زمینه به وجود بیاید کش دی ان اس (DNS cache) است که پس روشن کردن وایرلس لپ تاپ هنوز روی دستگاه باقی میماند . آدرس سایت ها به صورت کد های آی پی تعیین می شوند که برای راحتی کاربران در پیدا کردن سایت مورد نظرشان به نام آن ها ترجمه می شوند. دی ان اس مسئول ترجمه کردن و متصل کرد این قسمت است و شما نام هر سایتی را جست و جو کنید ، DNS آن را به آی پی آن سایت ترجمه و متصل می کنند . سایت ها و ترجمه های قبلی انجام شده برای افزایش سرعت در آینده برای باز کردن همان سایت، در حافظه دی ان اس ذخیره می شوند که اغلب با افزایش حجم ذخیره سازی ها امکان دارد دچار قطعی ارتباط شوید که پاک کردن این حافظه در جهت رفع آن و روشن کردن وایرلس لپ تاپ مفید می باشد .
برای انجام این کار به علاوه بازنشانی کردن آی پی ، در نوار جست و جوی ویندوز کلمه cmd را تایپ کنید و Command Prompt را با دسترسی ادمین (Administrator) باز کنید.
و دستورات ipconfig / release و سپس ipconfig / renewwifi را اجرا کنید. بعد از این کار دستور ipconfig / flushdns را هم اجرا کنید و بعد از اتمام کار پنجره را ببندید و دوباره به وای فای متصل شوید.
تغییر نام وای فای (Wi-Fi)
یکی از عوامل غیر فعال شدن وایرلس لپ تاپ می تواند همین مشکل باشد . تلاش کنید در مرحله اول اگر نمایش نام SSID مخفی است ، آن را ظاهر کنید و سپس نام آن را با استفاده از کاراکتر های مجاز تغییر دهید . گاهی با انجام این کار مشکل حل می شود و می توانید به وای فای وصل شوید که احتمالاً به خاطر وجود بعضی از کاراکتر ها در داخل نام وای فای باشد . برای انجام این کار به تنظیمات مودم بروید و طبق مدل مودم ، اقدام به تغییر نام کنید .
مشکل Limited شدن وای فای
امکان دارد مشکل شما نیز این مورد باشد یعنی همان علامت تعجب زرد رنگ که روی آنتن وای فای وجود دارد و وقتی که با موس روی آن کلیک می کنید عبارت Limited مشاهده می کنید و همین طور در قسمت پایین تر این بخش عبارت No Internet Access را می بینید .
به Network and Sharing Center بروید .
برای اینکار یا روی آنتن وای فای کلیک راست کنید و Open Network and Sharing Center را انتخاب کنید . روی کانکشن وای فای کلیک کنید و گزینه Properties را انتخاب کنید . سپس روی گزینه Configure کلیک کنید .
بعد به تب Power Management بروید و تیک گزینه اول را بردارید و OK کنید .
این گزینه این معنی را دارد که به کامپیوتر اجازه بده تا برای ذخیره انرژی ، این دستگاه ( وای فای ) رو خاموش کند که با برداشتن تیک این گزینه غیر فعال می شود . البته به خاطر داشته باشید که این راه حل برای زمانی است که شما می دانید که تنظیمات مودم درست است و دفعات قبل به اینترنت وصل می شدید .
مجموعه آرسده امیدوار است از مقاله علت روشن نشدن وایرلس در ویندوز نهایت استفاده را برده باشید .
بهتر است مقالات ما را مطالعه کنید

لیست خرابی لپ تاپ براساس برند
 https://repair-laptop.ir/wp-content/uploads/2021/10/1.gif
300
300
mohamadi
https://repair-laptop.ir/wp-content/uploads/2021/02/Logo-Laptop-test-1-1.png
mohamadi2021-10-03 19:40:222021-10-03 20:03:20تاریخچه ساخت لپ تاپ تا کنون
https://repair-laptop.ir/wp-content/uploads/2021/10/1.gif
300
300
mohamadi
https://repair-laptop.ir/wp-content/uploads/2021/02/Logo-Laptop-test-1-1.png
mohamadi2021-10-03 19:40:222021-10-03 20:03:20تاریخچه ساخت لپ تاپ تا کنون https://repair-laptop.ir/wp-content/uploads/2021/09/1.gif
300
300
mohamadi
https://repair-laptop.ir/wp-content/uploads/2021/02/Logo-Laptop-test-1-1.png
mohamadi2021-09-26 09:58:232022-04-15 12:04:17ارزان ترین لپ تاپ 2021
https://repair-laptop.ir/wp-content/uploads/2021/09/1.gif
300
300
mohamadi
https://repair-laptop.ir/wp-content/uploads/2021/02/Logo-Laptop-test-1-1.png
mohamadi2021-09-26 09:58:232022-04-15 12:04:17ارزان ترین لپ تاپ 2021 https://repair-laptop.ir/wp-content/uploads/2021/09/بهترین-مدل-لپ-تاپ-برای-گیمر.gif
300
300
mohamadi
https://repair-laptop.ir/wp-content/uploads/2021/02/Logo-Laptop-test-1-1.png
mohamadi2021-09-19 14:45:042022-03-26 07:43:54بهترین مدل لپ تاپ برای گیمر
https://repair-laptop.ir/wp-content/uploads/2021/09/بهترین-مدل-لپ-تاپ-برای-گیمر.gif
300
300
mohamadi
https://repair-laptop.ir/wp-content/uploads/2021/02/Logo-Laptop-test-1-1.png
mohamadi2021-09-19 14:45:042022-03-26 07:43:54بهترین مدل لپ تاپ برای گیمر https://repair-laptop.ir/wp-content/uploads/2021/09/جدیدترین-لپ-تاپ-های-سال-2021.gif
300
300
mohamadi
https://repair-laptop.ir/wp-content/uploads/2021/02/Logo-Laptop-test-1-1.png
mohamadi2021-09-05 18:36:032021-10-21 08:08:08جدیدترین لپ تاپ های سال 2021
https://repair-laptop.ir/wp-content/uploads/2021/09/جدیدترین-لپ-تاپ-های-سال-2021.gif
300
300
mohamadi
https://repair-laptop.ir/wp-content/uploads/2021/02/Logo-Laptop-test-1-1.png
mohamadi2021-09-05 18:36:032021-10-21 08:08:08جدیدترین لپ تاپ های سال 2021 https://repair-laptop.ir/wp-content/uploads/2021/08/تفاوت-ویندوز-اورجینال-با-کرک-شده.gif
300
300
mohamadi
https://repair-laptop.ir/wp-content/uploads/2021/02/Logo-Laptop-test-1-1.png
mohamadi2021-08-22 14:29:282021-10-04 10:55:34تفاوت ویندوز اورجینال با کرک شده
https://repair-laptop.ir/wp-content/uploads/2021/08/تفاوت-ویندوز-اورجینال-با-کرک-شده.gif
300
300
mohamadi
https://repair-laptop.ir/wp-content/uploads/2021/02/Logo-Laptop-test-1-1.png
mohamadi2021-08-22 14:29:282021-10-04 10:55:34تفاوت ویندوز اورجینال با کرک شده https://repair-laptop.ir/wp-content/uploads/2021/08/چگونگی-آپدیت-کردن-ویندوز-.gif
300
300
mohamadi
https://repair-laptop.ir/wp-content/uploads/2021/02/Logo-Laptop-test-1-1.png
mohamadi2021-08-15 19:34:292021-09-23 09:36:59چگونگی آپدیت ویندوز
https://repair-laptop.ir/wp-content/uploads/2021/08/چگونگی-آپدیت-کردن-ویندوز-.gif
300
300
mohamadi
https://repair-laptop.ir/wp-content/uploads/2021/02/Logo-Laptop-test-1-1.png
mohamadi2021-08-15 19:34:292021-09-23 09:36:59چگونگی آپدیت ویندوز https://repair-laptop.ir/wp-content/uploads/2021/08/چگونگی-ارتقا-کارت-گرافیک-لپ-تاپ.gif
300
300
mohamadi
https://repair-laptop.ir/wp-content/uploads/2021/02/Logo-Laptop-test-1-1.png
mohamadi2021-08-01 19:24:442021-09-13 09:47:52چگونگی ارتقا کارت گرافیک لپ تاپ
https://repair-laptop.ir/wp-content/uploads/2021/08/چگونگی-ارتقا-کارت-گرافیک-لپ-تاپ.gif
300
300
mohamadi
https://repair-laptop.ir/wp-content/uploads/2021/02/Logo-Laptop-test-1-1.png
mohamadi2021-08-01 19:24:442021-09-13 09:47:52چگونگی ارتقا کارت گرافیک لپ تاپ https://repair-laptop.ir/wp-content/uploads/2021/07/مجازی-سازی-سرور-ها-چیست-؟-1.gif
300
300
mohamadi
https://repair-laptop.ir/wp-content/uploads/2021/02/Logo-Laptop-test-1-1.png
mohamadi2021-07-27 15:34:162021-09-12 09:22:37مجازی سازی سرورها
https://repair-laptop.ir/wp-content/uploads/2021/07/مجازی-سازی-سرور-ها-چیست-؟-1.gif
300
300
mohamadi
https://repair-laptop.ir/wp-content/uploads/2021/02/Logo-Laptop-test-1-1.png
mohamadi2021-07-27 15:34:162021-09-12 09:22:37مجازی سازی سرورها https://repair-laptop.ir/wp-content/uploads/2021/06/تعمیرات-لپ-تاپ-سامسونگ.jpg
725
900
Sadeghi
https://repair-laptop.ir/wp-content/uploads/2021/02/Logo-Laptop-test-1-1.png
Sadeghi2021-06-25 10:04:152021-06-25 10:22:30تعمیرات لپ تاپ سامسونگ Samsung
https://repair-laptop.ir/wp-content/uploads/2021/06/تعمیرات-لپ-تاپ-سامسونگ.jpg
725
900
Sadeghi
https://repair-laptop.ir/wp-content/uploads/2021/02/Logo-Laptop-test-1-1.png
Sadeghi2021-06-25 10:04:152021-06-25 10:22:30تعمیرات لپ تاپ سامسونگ Samsung https://repair-laptop.ir/wp-content/uploads/2021/06/تعمیرات-لپ-تاپ-توشیبا.jpg
725
900
Sadeghi
https://repair-laptop.ir/wp-content/uploads/2021/02/Logo-Laptop-test-1-1.png
Sadeghi2021-06-19 08:23:132021-06-19 08:38:54تعمیرات لپ تاپ توشیبا Toshiba
https://repair-laptop.ir/wp-content/uploads/2021/06/تعمیرات-لپ-تاپ-توشیبا.jpg
725
900
Sadeghi
https://repair-laptop.ir/wp-content/uploads/2021/02/Logo-Laptop-test-1-1.png
Sadeghi2021-06-19 08:23:132021-06-19 08:38:54تعمیرات لپ تاپ توشیبا Toshiba https://repair-laptop.ir/wp-content/uploads/2021/06/تعمیرات-لپ-تاپ-سونی1.jpg
725
900
Sadeghi
https://repair-laptop.ir/wp-content/uploads/2021/02/Logo-Laptop-test-1-1.png
Sadeghi2021-06-18 09:55:432021-06-18 10:36:11تعمیرات لپ تاپ سونی sony
https://repair-laptop.ir/wp-content/uploads/2021/06/تعمیرات-لپ-تاپ-سونی1.jpg
725
900
Sadeghi
https://repair-laptop.ir/wp-content/uploads/2021/02/Logo-Laptop-test-1-1.png
Sadeghi2021-06-18 09:55:432021-06-18 10:36:11تعمیرات لپ تاپ سونی sony https://repair-laptop.ir/wp-content/uploads/2021/06/تعمیرات-لپ-تاپ-لنوو.jpg
300
300
Sadeghi
https://repair-laptop.ir/wp-content/uploads/2021/02/Logo-Laptop-test-1-1.png
Sadeghi2021-06-16 09:10:062021-06-16 09:49:49تعمیرات لپ تاپ لنوو Lenovo
https://repair-laptop.ir/wp-content/uploads/2021/06/تعمیرات-لپ-تاپ-لنوو.jpg
300
300
Sadeghi
https://repair-laptop.ir/wp-content/uploads/2021/02/Logo-Laptop-test-1-1.png
Sadeghi2021-06-16 09:10:062021-06-16 09:49:49تعمیرات لپ تاپ لنوو Lenovo https://repair-laptop.ir/wp-content/uploads/2021/06/تعمیر-لپ-تاپ-فوجیتسو.jpg
300
300
Sadeghi
https://repair-laptop.ir/wp-content/uploads/2021/02/Logo-Laptop-test-1-1.png
Sadeghi2021-06-15 07:32:232021-06-15 08:14:24تعمیرات لپ تاپ فوجیستو fujitsu
https://repair-laptop.ir/wp-content/uploads/2021/06/تعمیر-لپ-تاپ-فوجیتسو.jpg
300
300
Sadeghi
https://repair-laptop.ir/wp-content/uploads/2021/02/Logo-Laptop-test-1-1.png
Sadeghi2021-06-15 07:32:232021-06-15 08:14:24تعمیرات لپ تاپ فوجیستو fujitsu https://repair-laptop.ir/wp-content/uploads/2021/06/تعمیرات-لپ-تاپ-دل1.jpg
300
300
Sadeghi
https://repair-laptop.ir/wp-content/uploads/2021/02/Logo-Laptop-test-1-1.png
Sadeghi2021-06-09 09:42:542021-06-09 10:00:50تعمیرات لپ تاپ دل
https://repair-laptop.ir/wp-content/uploads/2021/06/تعمیرات-لپ-تاپ-دل1.jpg
300
300
Sadeghi
https://repair-laptop.ir/wp-content/uploads/2021/02/Logo-Laptop-test-1-1.png
Sadeghi2021-06-09 09:42:542021-06-09 10:00:50تعمیرات لپ تاپ دل https://repair-laptop.ir/wp-content/uploads/2021/06/تعمیرات-لپ-تاپ-ایسوس.jpg
725
900
Sadeghi
https://repair-laptop.ir/wp-content/uploads/2021/02/Logo-Laptop-test-1-1.png
Sadeghi2021-06-07 08:47:142021-06-07 08:55:49تعمیرات لپ تاپ ایسوس
https://repair-laptop.ir/wp-content/uploads/2021/06/تعمیرات-لپ-تاپ-ایسوس.jpg
725
900
Sadeghi
https://repair-laptop.ir/wp-content/uploads/2021/02/Logo-Laptop-test-1-1.png
Sadeghi2021-06-07 08:47:142021-06-07 08:55:49تعمیرات لپ تاپ ایسوس https://repair-laptop.ir/wp-content/uploads/2021/05/تعمیرات-لپ-تاپ-ایسر.jpg
725
900
Sadeghi
https://repair-laptop.ir/wp-content/uploads/2021/02/Logo-Laptop-test-1-1.png
Sadeghi2021-05-25 09:04:272021-05-25 10:01:09تعمیرات لپ تاپ ایسر acer
https://repair-laptop.ir/wp-content/uploads/2021/05/تعمیرات-لپ-تاپ-ایسر.jpg
725
900
Sadeghi
https://repair-laptop.ir/wp-content/uploads/2021/02/Logo-Laptop-test-1-1.png
Sadeghi2021-05-25 09:04:272021-05-25 10:01:09تعمیرات لپ تاپ ایسر acer https://repair-laptop.ir/wp-content/uploads/2021/05/تعمیرات-لپ-تاپ-HP.jpg
725
900
Sadeghi
https://repair-laptop.ir/wp-content/uploads/2021/02/Logo-Laptop-test-1-1.png
Sadeghi2021-05-22 06:06:322021-05-25 09:59:47تعمیرات لپ تاپ HP
https://repair-laptop.ir/wp-content/uploads/2021/05/تعمیرات-لپ-تاپ-HP.jpg
725
900
Sadeghi
https://repair-laptop.ir/wp-content/uploads/2021/02/Logo-Laptop-test-1-1.png
Sadeghi2021-05-22 06:06:322021-05-25 09:59:47تعمیرات لپ تاپ HP https://repair-laptop.ir/wp-content/uploads/2021/03/1.gif
300
300
Sadeghi
https://repair-laptop.ir/wp-content/uploads/2021/02/Logo-Laptop-test-1-1.png
Sadeghi2021-03-21 22:29:142021-12-12 15:25:33تعمیرات لپ تاپ
https://repair-laptop.ir/wp-content/uploads/2021/03/1.gif
300
300
Sadeghi
https://repair-laptop.ir/wp-content/uploads/2021/02/Logo-Laptop-test-1-1.png
Sadeghi2021-03-21 22:29:142021-12-12 15:25:33تعمیرات لپ تاپ https://repair-laptop.ir/wp-content/uploads/2021/03/تاریخچه-لپ-تاپ.jpg
725
900
Sadeghi
https://repair-laptop.ir/wp-content/uploads/2021/02/Logo-Laptop-test-1-1.png
Sadeghi2021-03-18 08:14:342021-03-21 23:02:31تاریخچه ساخت لپ تاپ
https://repair-laptop.ir/wp-content/uploads/2021/03/تاریخچه-لپ-تاپ.jpg
725
900
Sadeghi
https://repair-laptop.ir/wp-content/uploads/2021/02/Logo-Laptop-test-1-1.png
Sadeghi2021-03-18 08:14:342021-03-21 23:02:31تاریخچه ساخت لپ تاپ https://repair-laptop.ir/wp-content/uploads/2021/03/تعمیرات-تاچ-پد-لپ-تاپ.jpg
725
900
Sadeghi
https://repair-laptop.ir/wp-content/uploads/2021/02/Logo-Laptop-test-1-1.png
Sadeghi2021-03-05 10:12:472021-05-16 21:55:41تعمیرات تاچ پد لپ تاپ
https://repair-laptop.ir/wp-content/uploads/2021/03/تعمیرات-تاچ-پد-لپ-تاپ.jpg
725
900
Sadeghi
https://repair-laptop.ir/wp-content/uploads/2021/02/Logo-Laptop-test-1-1.png
Sadeghi2021-03-05 10:12:472021-05-16 21:55:41تعمیرات تاچ پد لپ تاپ https://repair-laptop.ir/wp-content/uploads/2021/03/تعمیر-و-تعویض-اسپیکر-لپ-تاپ.jpg
725
900
Sadeghi
https://repair-laptop.ir/wp-content/uploads/2021/02/Logo-Laptop-test-1-1.png
Sadeghi2021-03-05 10:08:572021-05-13 22:29:07تعمیر و تعویض اسپیکر لپ تاپ
https://repair-laptop.ir/wp-content/uploads/2021/03/تعمیر-و-تعویض-اسپیکر-لپ-تاپ.jpg
725
900
Sadeghi
https://repair-laptop.ir/wp-content/uploads/2021/02/Logo-Laptop-test-1-1.png
Sadeghi2021-03-05 10:08:572021-05-13 22:29:07تعمیر و تعویض اسپیکر لپ تاپ https://repair-laptop.ir/wp-content/uploads/2021/03/تعمیر-یو-اس-بی-لپ-تاپ.jpg
725
900
Sadeghi
https://repair-laptop.ir/wp-content/uploads/2021/02/Logo-Laptop-test-1-1.png
Sadeghi2021-03-05 09:54:032021-05-13 22:21:12تعمیر و تعویض USB لپ تاپ
https://repair-laptop.ir/wp-content/uploads/2021/03/تعمیر-یو-اس-بی-لپ-تاپ.jpg
725
900
Sadeghi
https://repair-laptop.ir/wp-content/uploads/2021/02/Logo-Laptop-test-1-1.png
Sadeghi2021-03-05 09:54:032021-05-13 22:21:12تعمیر و تعویض USB لپ تاپ https://repair-laptop.ir/wp-content/uploads/2021/03/تعویض-آی-سی-روی-برد-لپ-تاپ.jpg
725
900
Sadeghi
https://repair-laptop.ir/wp-content/uploads/2021/02/Logo-Laptop-test-1-1.png
Sadeghi2021-03-05 09:49:332021-05-12 22:28:54تعمیر و تعویض IC لپ تاپ
https://repair-laptop.ir/wp-content/uploads/2021/03/تعویض-آی-سی-روی-برد-لپ-تاپ.jpg
725
900
Sadeghi
https://repair-laptop.ir/wp-content/uploads/2021/02/Logo-Laptop-test-1-1.png
Sadeghi2021-03-05 09:49:332021-05-12 22:28:54تعمیر و تعویض IC لپ تاپ https://repair-laptop.ir/wp-content/uploads/2021/03/تاچ-پد-لپ-تاپ.jpg
725
900
Sadeghi
https://repair-laptop.ir/wp-content/uploads/2021/02/Logo-Laptop-test-1-1.png
Sadeghi2021-03-05 09:43:562021-05-12 22:17:32تاچ پد لپ تاپ
https://repair-laptop.ir/wp-content/uploads/2021/03/تاچ-پد-لپ-تاپ.jpg
725
900
Sadeghi
https://repair-laptop.ir/wp-content/uploads/2021/02/Logo-Laptop-test-1-1.png
Sadeghi2021-03-05 09:43:562021-05-12 22:17:32تاچ پد لپ تاپ https://repair-laptop.ir/wp-content/uploads/2021/03/تعمیر-فیش-روی-لپ-تاپ.jpg
725
900
Sadeghi
https://repair-laptop.ir/wp-content/uploads/2021/02/Logo-Laptop-test-1-1.png
Sadeghi2021-03-04 08:02:572021-05-11 22:23:57تعمیر فیش روی لپ تاپ
https://repair-laptop.ir/wp-content/uploads/2021/03/تعمیر-فیش-روی-لپ-تاپ.jpg
725
900
Sadeghi
https://repair-laptop.ir/wp-content/uploads/2021/02/Logo-Laptop-test-1-1.png
Sadeghi2021-03-04 08:02:572021-05-11 22:23:57تعمیر فیش روی لپ تاپ https://repair-laptop.ir/wp-content/uploads/2021/03/تعمیر-فلت-لپ-تاپ.jpg
725
900
Sadeghi
https://repair-laptop.ir/wp-content/uploads/2021/02/Logo-Laptop-test-1-1.png
Sadeghi2021-03-04 07:46:132021-05-11 22:08:06تعمیر فلت لپ تاپ
https://repair-laptop.ir/wp-content/uploads/2021/03/تعمیر-فلت-لپ-تاپ.jpg
725
900
Sadeghi
https://repair-laptop.ir/wp-content/uploads/2021/02/Logo-Laptop-test-1-1.png
Sadeghi2021-03-04 07:46:132021-05-11 22:08:06تعمیر فلت لپ تاپ https://repair-laptop.ir/wp-content/uploads/2021/03/تعمیر-شارژر-لپ-تاپ.jpg
725
900
Sadeghi
https://repair-laptop.ir/wp-content/uploads/2021/02/Logo-Laptop-test-1-1.png
Sadeghi2021-03-03 10:47:262022-05-07 06:46:10تعمیر شارژر لپ تاپ
https://repair-laptop.ir/wp-content/uploads/2021/03/تعمیر-شارژر-لپ-تاپ.jpg
725
900
Sadeghi
https://repair-laptop.ir/wp-content/uploads/2021/02/Logo-Laptop-test-1-1.png
Sadeghi2021-03-03 10:47:262022-05-07 06:46:10تعمیر شارژر لپ تاپ https://repair-laptop.ir/wp-content/uploads/2021/03/تعمیر-آداپتور-لپ-تاپ.jpg
725
900
Sadeghi
https://repair-laptop.ir/wp-content/uploads/2021/02/Logo-Laptop-test-1-1.png
Sadeghi2021-03-03 09:41:422021-05-10 22:23:25تعمیر آداپتور لپ تاپ
https://repair-laptop.ir/wp-content/uploads/2021/03/تعمیر-آداپتور-لپ-تاپ.jpg
725
900
Sadeghi
https://repair-laptop.ir/wp-content/uploads/2021/02/Logo-Laptop-test-1-1.png
Sadeghi2021-03-03 09:41:422021-05-10 22:23:25تعمیر آداپتور لپ تاپ https://repair-laptop.ir/wp-content/uploads/2021/03/پورت-یو-اس-بی-لپپ-تاپ.jpg
725
900
Sadeghi
https://repair-laptop.ir/wp-content/uploads/2021/02/Logo-Laptop-test-1-1.png
Sadeghi2021-03-03 09:35:522021-05-10 22:11:20پورت USB C
https://repair-laptop.ir/wp-content/uploads/2021/03/پورت-یو-اس-بی-لپپ-تاپ.jpg
725
900
Sadeghi
https://repair-laptop.ir/wp-content/uploads/2021/02/Logo-Laptop-test-1-1.png
Sadeghi2021-03-03 09:35:522021-05-10 22:11:20پورت USB C https://repair-laptop.ir/wp-content/uploads/2021/03/تعمیر-و-تعویض-تاچ-پد-لپ-تاپ.jpg
725
900
Sadeghi
https://repair-laptop.ir/wp-content/uploads/2021/02/Logo-Laptop-test-1-1.png
Sadeghi2021-03-01 09:27:402021-05-09 22:27:26تعمیر و تعویض تاچ پد لپ تاپ
https://repair-laptop.ir/wp-content/uploads/2021/03/تعمیر-و-تعویض-تاچ-پد-لپ-تاپ.jpg
725
900
Sadeghi
https://repair-laptop.ir/wp-content/uploads/2021/02/Logo-Laptop-test-1-1.png
Sadeghi2021-03-01 09:27:402021-05-09 22:27:26تعمیر و تعویض تاچ پد لپ تاپ https://repair-laptop.ir/wp-content/uploads/2021/03/تعمیر-و-تعویض-برد-لپ-تاپ-1.jpg
725
900
Sadeghi
https://repair-laptop.ir/wp-content/uploads/2021/02/Logo-Laptop-test-1-1.png
Sadeghi2021-03-01 09:22:522021-05-09 22:38:47تعمیر و تعویض برد لپ تاپ
https://repair-laptop.ir/wp-content/uploads/2021/03/تعمیر-و-تعویض-برد-لپ-تاپ-1.jpg
725
900
Sadeghi
https://repair-laptop.ir/wp-content/uploads/2021/02/Logo-Laptop-test-1-1.png
Sadeghi2021-03-01 09:22:522021-05-09 22:38:47تعمیر و تعویض برد لپ تاپ https://repair-laptop.ir/wp-content/uploads/2021/03/تعمیر-و-تعویض-باتری-لپ-تاپ.jpg
725
900
Sadeghi
https://repair-laptop.ir/wp-content/uploads/2021/02/Logo-Laptop-test-1-1.png
Sadeghi2021-03-01 09:15:182021-09-19 09:37:51تعمیر و تعویض باتری لپ تاپ
https://repair-laptop.ir/wp-content/uploads/2021/03/تعمیر-و-تعویض-باتری-لپ-تاپ.jpg
725
900
Sadeghi
https://repair-laptop.ir/wp-content/uploads/2021/02/Logo-Laptop-test-1-1.png
Sadeghi2021-03-01 09:15:182021-09-19 09:37:51تعمیر و تعویض باتری لپ تاپ https://repair-laptop.ir/wp-content/uploads/2021/03/تعمیر-و-تعویض-ال-سی-دی-لپ-تاپ.jpg
725
900
Sadeghi
https://repair-laptop.ir/wp-content/uploads/2021/02/Logo-Laptop-test-1-1.png
Sadeghi2021-03-01 09:13:022021-05-07 22:09:05تعمیر و تعویض LCD لپ تاپ
https://repair-laptop.ir/wp-content/uploads/2021/03/تعمیر-و-تعویض-ال-سی-دی-لپ-تاپ.jpg
725
900
Sadeghi
https://repair-laptop.ir/wp-content/uploads/2021/02/Logo-Laptop-test-1-1.png
Sadeghi2021-03-01 09:13:022021-05-07 22:09:05تعمیر و تعویض LCD لپ تاپ https://repair-laptop.ir/wp-content/uploads/2021/03/تعمیر-و-تعویض-LED-لپ-تاپ.jpg
725
900
Sadeghi
https://repair-laptop.ir/wp-content/uploads/2021/02/Logo-Laptop-test-1-1.png
Sadeghi2021-03-01 09:09:462021-05-06 22:08:56تعمیر و تعویض LED لپ تاپ
https://repair-laptop.ir/wp-content/uploads/2021/03/تعمیر-و-تعویض-LED-لپ-تاپ.jpg
725
900
Sadeghi
https://repair-laptop.ir/wp-content/uploads/2021/02/Logo-Laptop-test-1-1.png
Sadeghi2021-03-01 09:09:462021-05-06 22:08:56تعمیر و تعویض LED لپ تاپ https://repair-laptop.ir/wp-content/uploads/2021/02/تعویض-ای-سی-پروگرامر-لپ-تاپ.jpg
725
900
Sadeghi
https://repair-laptop.ir/wp-content/uploads/2021/02/Logo-Laptop-test-1-1.png
Sadeghi2021-02-28 10:37:412021-05-06 21:49:48تعویض IC پروگرامر لپ تاپ
https://repair-laptop.ir/wp-content/uploads/2021/02/تعویض-ای-سی-پروگرامر-لپ-تاپ.jpg
725
900
Sadeghi
https://repair-laptop.ir/wp-content/uploads/2021/02/Logo-Laptop-test-1-1.png
Sadeghi2021-02-28 10:37:412021-05-06 21:49:48تعویض IC پروگرامر لپ تاپ https://repair-laptop.ir/wp-content/uploads/2021/02/تعویض-فن-لپ-تاپ.jpg
725
900
Sadeghi
https://repair-laptop.ir/wp-content/uploads/2021/02/Logo-Laptop-test-1-1.png
Sadeghi2021-02-28 10:34:472021-05-05 22:04:31تعویض فن لپ تاپ
https://repair-laptop.ir/wp-content/uploads/2021/02/تعویض-فن-لپ-تاپ.jpg
725
900
Sadeghi
https://repair-laptop.ir/wp-content/uploads/2021/02/Logo-Laptop-test-1-1.png
Sadeghi2021-02-28 10:34:472021-05-05 22:04:31تعویض فن لپ تاپ https://repair-laptop.ir/wp-content/uploads/2021/02/تعمیر-و-تعویض-هایولتاژ-لپ-تاپ.jpg
725
900
Sadeghi
https://repair-laptop.ir/wp-content/uploads/2021/02/Logo-Laptop-test-1-1.png
Sadeghi2021-02-28 09:55:532021-05-05 21:57:37تعمیر و تعویض هایولتاژ لپ تاپ
https://repair-laptop.ir/wp-content/uploads/2021/02/تعمیر-و-تعویض-هایولتاژ-لپ-تاپ.jpg
725
900
Sadeghi
https://repair-laptop.ir/wp-content/uploads/2021/02/Logo-Laptop-test-1-1.png
Sadeghi2021-02-28 09:55:532021-05-05 21:57:37تعمیر و تعویض هایولتاژ لپ تاپ https://repair-laptop.ir/wp-content/uploads/2021/02/تعمیر-و-تعویض-لولای-لپ-تاپ.jpg
725
900
Sadeghi
https://repair-laptop.ir/wp-content/uploads/2021/02/Logo-Laptop-test-1-1.png
Sadeghi2021-02-28 09:53:482021-05-03 21:57:35تعمیر و تعویض لولای لپ تاپ
https://repair-laptop.ir/wp-content/uploads/2021/02/تعمیر-و-تعویض-لولای-لپ-تاپ.jpg
725
900
Sadeghi
https://repair-laptop.ir/wp-content/uploads/2021/02/Logo-Laptop-test-1-1.png
Sadeghi2021-02-28 09:53:482021-05-03 21:57:35تعمیر و تعویض لولای لپ تاپ https://repair-laptop.ir/wp-content/uploads/2021/02/تعمیر-و-تعویض-کیبورد-لپ-تاپ.jpg
725
900
Sadeghi
https://repair-laptop.ir/wp-content/uploads/2021/02/Logo-Laptop-test-1-1.png
Sadeghi2021-02-28 09:50:322021-05-05 21:54:25تعمیر و تعویض کیبورد لپ تاپ
https://repair-laptop.ir/wp-content/uploads/2021/02/تعمیر-و-تعویض-کیبورد-لپ-تاپ.jpg
725
900
Sadeghi
https://repair-laptop.ir/wp-content/uploads/2021/02/Logo-Laptop-test-1-1.png
Sadeghi2021-02-28 09:50:322021-05-05 21:54:25تعمیر و تعویض کیبورد لپ تاپ https://repair-laptop.ir/wp-content/uploads/2021/02/تفاوت-لپ-تاپ-و-اولترا-بوک.jpg
725
900
Sadeghi
https://repair-laptop.ir/wp-content/uploads/2021/02/Logo-Laptop-test-1-1.png
Sadeghi2021-02-27 10:03:242021-05-02 09:40:17تفاوت لپ تاپ و اولترابوک چیست
https://repair-laptop.ir/wp-content/uploads/2021/02/تفاوت-لپ-تاپ-و-اولترا-بوک.jpg
725
900
Sadeghi
https://repair-laptop.ir/wp-content/uploads/2021/02/Logo-Laptop-test-1-1.png
Sadeghi2021-02-27 10:03:242021-05-02 09:40:17تفاوت لپ تاپ و اولترابوک چیست https://repair-laptop.ir/wp-content/uploads/2021/02/تفاوت-لپ-تاپ-اولترا-بوک-و-تبلت.jpg
725
900
Sadeghi
https://repair-laptop.ir/wp-content/uploads/2021/02/Logo-Laptop-test-1-1.png
Sadeghi2021-02-27 09:59:182021-05-02 22:18:24تفاوت الترابوک ها و نت بوک ها و تبلت ها
https://repair-laptop.ir/wp-content/uploads/2021/02/تفاوت-لپ-تاپ-اولترا-بوک-و-تبلت.jpg
725
900
Sadeghi
https://repair-laptop.ir/wp-content/uploads/2021/02/Logo-Laptop-test-1-1.png
Sadeghi2021-02-27 09:59:182021-05-02 22:18:24تفاوت الترابوک ها و نت بوک ها و تبلت ها https://repair-laptop.ir/wp-content/uploads/2021/02/تعویض-لولای-لپ-تاپ.jpg
725
900
Sadeghi
https://repair-laptop.ir/wp-content/uploads/2021/02/Logo-Laptop-test-1-1.png
Sadeghi2021-02-27 09:49:142021-05-02 21:55:08تعویض لولای لپ تاپ
https://repair-laptop.ir/wp-content/uploads/2021/02/تعویض-لولای-لپ-تاپ.jpg
725
900
Sadeghi
https://repair-laptop.ir/wp-content/uploads/2021/02/Logo-Laptop-test-1-1.png
Sadeghi2021-02-27 09:49:142021-05-02 21:55:08تعویض لولای لپ تاپ https://repair-laptop.ir/wp-content/uploads/2021/02/تعویض-کارت-شبکه-لپ-تاپ-1.jpg
725
900
Sadeghi
https://repair-laptop.ir/wp-content/uploads/2021/02/Logo-Laptop-test-1-1.png
Sadeghi2021-02-27 09:44:362021-05-03 21:48:43تعویض کارت شبکه لپ تاپ
https://repair-laptop.ir/wp-content/uploads/2021/02/تعویض-کارت-شبکه-لپ-تاپ-1.jpg
725
900
Sadeghi
https://repair-laptop.ir/wp-content/uploads/2021/02/Logo-Laptop-test-1-1.png
Sadeghi2021-02-27 09:44:362021-05-03 21:48:43تعویض کارت شبکه لپ تاپ https://repair-laptop.ir/wp-content/uploads/2021/02/تعویض-چیپ-لپ-تاپ.jpg
725
900
Sadeghi
https://repair-laptop.ir/wp-content/uploads/2021/02/Logo-Laptop-test-1-1.png
Sadeghi2021-02-27 09:41:342021-04-29 21:35:02تعویض چیپ لپ تاپ
https://repair-laptop.ir/wp-content/uploads/2021/02/تعویض-چیپ-لپ-تاپ.jpg
725
900
Sadeghi
https://repair-laptop.ir/wp-content/uploads/2021/02/Logo-Laptop-test-1-1.png
Sadeghi2021-02-27 09:41:342021-04-29 21:35:02تعویض چیپ لپ تاپ https://repair-laptop.ir/wp-content/uploads/2021/02/خرابی-برد-لپ-تاپ-1.jpg
725
900
Sadeghi
https://repair-laptop.ir/wp-content/uploads/2021/02/Logo-Laptop-test-1-1.png
Sadeghi2021-02-25 09:20:592021-04-29 21:51:03خرابی برد لپ تاپ
https://repair-laptop.ir/wp-content/uploads/2021/02/خرابی-برد-لپ-تاپ-1.jpg
725
900
Sadeghi
https://repair-laptop.ir/wp-content/uploads/2021/02/Logo-Laptop-test-1-1.png
Sadeghi2021-02-25 09:20:592021-04-29 21:51:03خرابی برد لپ تاپ https://repair-laptop.ir/wp-content/uploads/2021/02/خرابی-ال-سی-دی-لپ-تاپ.jpg
725
900
Sadeghi
https://repair-laptop.ir/wp-content/uploads/2021/02/Logo-Laptop-test-1-1.png
Sadeghi2021-02-25 09:16:012021-04-29 22:00:46خرابی LCD لپ تاپ
https://repair-laptop.ir/wp-content/uploads/2021/02/خرابی-ال-سی-دی-لپ-تاپ.jpg
725
900
Sadeghi
https://repair-laptop.ir/wp-content/uploads/2021/02/Logo-Laptop-test-1-1.png
Sadeghi2021-02-25 09:16:012021-04-29 22:00:46خرابی LCD لپ تاپ https://repair-laptop.ir/wp-content/uploads/2021/02/خازن-لپ-تاپ.jpg
725
900
Sadeghi
https://repair-laptop.ir/wp-content/uploads/2021/02/Logo-Laptop-test-1-1.png
Sadeghi2021-02-25 08:59:302021-04-29 21:24:39خازن مادربرد لپ تاپ
https://repair-laptop.ir/wp-content/uploads/2021/02/خازن-لپ-تاپ.jpg
725
900
Sadeghi
https://repair-laptop.ir/wp-content/uploads/2021/02/Logo-Laptop-test-1-1.png
Sadeghi2021-02-25 08:59:302021-04-29 21:24:39خازن مادربرد لپ تاپ https://repair-laptop.ir/wp-content/uploads/2021/02/حسگر-اثر-انگشت.jpg
725
900
Sadeghi
https://repair-laptop.ir/wp-content/uploads/2021/02/Logo-Laptop-test-1-1.png
Sadeghi2021-02-25 08:58:472021-04-28 09:36:24حسگر اثر انگشت لپ تاپ
https://repair-laptop.ir/wp-content/uploads/2021/02/حسگر-اثر-انگشت.jpg
725
900
Sadeghi
https://repair-laptop.ir/wp-content/uploads/2021/02/Logo-Laptop-test-1-1.png
Sadeghi2021-02-25 08:58:472021-04-28 09:36:24حسگر اثر انگشت لپ تاپ https://repair-laptop.ir/wp-content/uploads/2021/02/چرا-باید-ویندوز-را-آپدیت-کرد.jpg
725
900
Sadeghi
https://repair-laptop.ir/wp-content/uploads/2021/02/Logo-Laptop-test-1-1.png
Sadeghi2021-02-25 08:56:072021-04-28 09:42:11چرا باید ویندوز را آپدیت کرد
https://repair-laptop.ir/wp-content/uploads/2021/02/چرا-باید-ویندوز-را-آپدیت-کرد.jpg
725
900
Sadeghi
https://repair-laptop.ir/wp-content/uploads/2021/02/Logo-Laptop-test-1-1.png
Sadeghi2021-02-25 08:56:072021-04-28 09:42:11چرا باید ویندوز را آپدیت کرد https://repair-laptop.ir/wp-content/uploads/2021/02/دلایل-شارژ-نشدن-باتری-لپ-تاپ.jpg
725
900
Sadeghi
https://repair-laptop.ir/wp-content/uploads/2021/02/Logo-Laptop-test-1-1.png
Sadeghi2021-02-24 08:33:272021-04-28 09:29:40دلایل شارژ نشدن باتری لپ تاپ
https://repair-laptop.ir/wp-content/uploads/2021/02/دلایل-شارژ-نشدن-باتری-لپ-تاپ.jpg
725
900
Sadeghi
https://repair-laptop.ir/wp-content/uploads/2021/02/Logo-Laptop-test-1-1.png
Sadeghi2021-02-24 08:33:272021-04-28 09:29:40دلایل شارژ نشدن باتری لپ تاپ https://repair-laptop.ir/wp-content/uploads/2021/02/دلایل-خاموش-شدن-ناگهانی-لپ-تاپ.jpg
725
900
Sadeghi
https://repair-laptop.ir/wp-content/uploads/2021/02/Logo-Laptop-test-1-1.png
Sadeghi2021-02-24 08:29:232021-04-28 09:18:19دلایل خاموش شدن ناگهانی لپ تاپ
https://repair-laptop.ir/wp-content/uploads/2021/02/دلایل-خاموش-شدن-ناگهانی-لپ-تاپ.jpg
725
900
Sadeghi
https://repair-laptop.ir/wp-content/uploads/2021/02/Logo-Laptop-test-1-1.png
Sadeghi2021-02-24 08:29:232021-04-28 09:18:19دلایل خاموش شدن ناگهانی لپ تاپ https://repair-laptop.ir/wp-content/uploads/2021/02/داغ-شدن-لپ-تاپ.jpg
725
900
Sadeghi
https://repair-laptop.ir/wp-content/uploads/2021/02/Logo-Laptop-test-1-1.png
Sadeghi2021-02-24 08:23:502021-04-12 16:40:04داغ شدن لپ تاپ
https://repair-laptop.ir/wp-content/uploads/2021/02/داغ-شدن-لپ-تاپ.jpg
725
900
Sadeghi
https://repair-laptop.ir/wp-content/uploads/2021/02/Logo-Laptop-test-1-1.png
Sadeghi2021-02-24 08:23:502021-04-12 16:40:04داغ شدن لپ تاپ https://repair-laptop.ir/wp-content/uploads/2021/02/خیس-شدن-لپ-تاپ.jpg
725
900
Sadeghi
https://repair-laptop.ir/wp-content/uploads/2021/02/Logo-Laptop-test-1-1.png
Sadeghi2021-02-24 08:20:502021-04-10 14:13:58خیس شدن لپ تاپ
https://repair-laptop.ir/wp-content/uploads/2021/02/خیس-شدن-لپ-تاپ.jpg
725
900
Sadeghi
https://repair-laptop.ir/wp-content/uploads/2021/02/Logo-Laptop-test-1-1.png
Sadeghi2021-02-24 08:20:502021-04-10 14:13:58خیس شدن لپ تاپ https://repair-laptop.ir/wp-content/uploads/2021/02/خطرات-اشعه-لپ-تاپ.jpg
725
900
Sadeghi
https://repair-laptop.ir/wp-content/uploads/2021/02/Logo-Laptop-test-1-1.png
Sadeghi2021-02-24 08:18:222021-04-29 21:08:50خطرات اشعه لپ تاپ
https://repair-laptop.ir/wp-content/uploads/2021/02/خطرات-اشعه-لپ-تاپ.jpg
725
900
Sadeghi
https://repair-laptop.ir/wp-content/uploads/2021/02/Logo-Laptop-test-1-1.png
Sadeghi2021-02-24 08:18:222021-04-29 21:08:50خطرات اشعه لپ تاپ https://repair-laptop.ir/wp-content/uploads/2021/02/ریختن-مایعات-روی-لپ-تاپ.jpg
725
900
Sadeghi
https://repair-laptop.ir/wp-content/uploads/2021/02/Logo-Laptop-test-1-1.png
Sadeghi2021-02-21 09:28:052021-04-12 15:37:07ریختن مایعات بر روی لپتاپ
https://repair-laptop.ir/wp-content/uploads/2021/02/ریختن-مایعات-روی-لپ-تاپ.jpg
725
900
Sadeghi
https://repair-laptop.ir/wp-content/uploads/2021/02/Logo-Laptop-test-1-1.png
Sadeghi2021-02-21 09:28:052021-04-12 15:37:07ریختن مایعات بر روی لپتاپ https://repair-laptop.ir/wp-content/uploads/2021/02/ریبال-کردن-چیپ.jpg
725
900
Sadeghi
https://repair-laptop.ir/wp-content/uploads/2021/02/Logo-Laptop-test-1-1.png
Sadeghi2021-02-21 09:18:432021-04-10 13:19:42ریبال کردن چیپ
https://repair-laptop.ir/wp-content/uploads/2021/02/ریبال-کردن-چیپ.jpg
725
900
Sadeghi
https://repair-laptop.ir/wp-content/uploads/2021/02/Logo-Laptop-test-1-1.png
Sadeghi2021-02-21 09:18:432021-04-10 13:19:42ریبال کردن چیپ https://repair-laptop.ir/wp-content/uploads/2021/02/روشن-نشدن-لپ-تاپ.jpg
725
900
Sadeghi
https://repair-laptop.ir/wp-content/uploads/2021/02/Logo-Laptop-test-1-1.png
Sadeghi2021-02-21 09:12:222021-04-10 12:42:53روشن نشدن لپ تاپ
https://repair-laptop.ir/wp-content/uploads/2021/02/روشن-نشدن-لپ-تاپ.jpg
725
900
Sadeghi
https://repair-laptop.ir/wp-content/uploads/2021/02/Logo-Laptop-test-1-1.png
Sadeghi2021-02-21 09:12:222021-04-10 12:42:53روشن نشدن لپ تاپ https://repair-laptop.ir/wp-content/uploads/2021/02/رفع-مشکل-کندی-ویندوز.jpg
725
900
Sadeghi
https://repair-laptop.ir/wp-content/uploads/2021/02/Logo-Laptop-test-1-1.png
Sadeghi2021-02-21 09:06:172021-04-05 10:18:28رفع مشکل کندی ویندوز
https://repair-laptop.ir/wp-content/uploads/2021/02/رفع-مشکل-کندی-ویندوز.jpg
725
900
Sadeghi
https://repair-laptop.ir/wp-content/uploads/2021/02/Logo-Laptop-test-1-1.png
Sadeghi2021-02-21 09:06:172021-04-05 10:18:28رفع مشکل کندی ویندوز https://repair-laptop.ir/wp-content/uploads/2021/02/رفع-مشکل-بلو-اسکرین.jpg
725
900
Sadeghi
https://repair-laptop.ir/wp-content/uploads/2021/02/Logo-Laptop-test-1-1.png
Sadeghi2021-02-21 09:00:372021-04-05 09:54:22روش رفع مشکل بلو اسکرین BSOD
https://repair-laptop.ir/wp-content/uploads/2021/02/رفع-مشکل-بلو-اسکرین.jpg
725
900
Sadeghi
https://repair-laptop.ir/wp-content/uploads/2021/02/Logo-Laptop-test-1-1.png
Sadeghi2021-02-21 09:00:372021-04-05 09:54:22روش رفع مشکل بلو اسکرین BSOD https://repair-laptop.ir/wp-content/uploads/2021/02/کلید-های-ورود-به-ستاپ-لپ-تاپ.jpg
725
900
Sadeghi
https://repair-laptop.ir/wp-content/uploads/2021/02/Logo-Laptop-test-1-1.png
Sadeghi2021-02-18 11:33:512021-09-12 08:51:47کلیدهای ورود به بایوس Bios
https://repair-laptop.ir/wp-content/uploads/2021/02/کلید-های-ورود-به-ستاپ-لپ-تاپ.jpg
725
900
Sadeghi
https://repair-laptop.ir/wp-content/uploads/2021/02/Logo-Laptop-test-1-1.png
Sadeghi2021-02-18 11:33:512021-09-12 08:51:47کلیدهای ورود به بایوس Bios https://repair-laptop.ir/wp-content/uploads/2021/02/111کارت-گرافیک-چیست.jpg
725
900
Sadeghi
https://repair-laptop.ir/wp-content/uploads/2021/02/Logo-Laptop-test-1-1.png
Sadeghi2021-02-18 11:29:462021-04-03 22:41:52کارت گرافیک چیست
https://repair-laptop.ir/wp-content/uploads/2021/02/111کارت-گرافیک-چیست.jpg
725
900
Sadeghi
https://repair-laptop.ir/wp-content/uploads/2021/02/Logo-Laptop-test-1-1.png
Sadeghi2021-02-18 11:29:462021-04-03 22:41:52کارت گرافیک چیست https://repair-laptop.ir/wp-content/uploads/2021/02/دلایل-هنگ-کردن-لپ-تاپ.jpg
725
900
Sadeghi
https://repair-laptop.ir/wp-content/uploads/2021/02/Logo-Laptop-test-1-1.png
Sadeghi2021-02-18 11:24:402021-04-03 22:35:42علت هنگ کردن لپ تاپ
https://repair-laptop.ir/wp-content/uploads/2021/02/دلایل-هنگ-کردن-لپ-تاپ.jpg
725
900
Sadeghi
https://repair-laptop.ir/wp-content/uploads/2021/02/Logo-Laptop-test-1-1.png
Sadeghi2021-02-18 11:24:402021-04-03 22:35:42علت هنگ کردن لپ تاپ https://repair-laptop.ir/wp-content/uploads/2021/02/چرا-وایرلس-در-ویندوز-روشن-نمیشود.jpg
725
900
Sadeghi
https://repair-laptop.ir/wp-content/uploads/2021/02/Logo-Laptop-test-1-1.png
Sadeghi2021-02-18 11:13:312021-04-03 22:20:57علت روشن نشدن وایرلس در ویندوز
https://repair-laptop.ir/wp-content/uploads/2021/02/چرا-وایرلس-در-ویندوز-روشن-نمیشود.jpg
725
900
Sadeghi
https://repair-laptop.ir/wp-content/uploads/2021/02/Logo-Laptop-test-1-1.png
Sadeghi2021-02-18 11:13:312021-04-03 22:20:57علت روشن نشدن وایرلس در ویندوز https://repair-laptop.ir/wp-content/uploads/2021/02/سرسخت-ترین-لپ-تاپ-های-سال-2019.jpg
725
900
Sadeghi
https://repair-laptop.ir/wp-content/uploads/2021/02/Logo-Laptop-test-1-1.png
Sadeghi2021-02-18 11:11:122021-03-05 08:43:58سرسخت ترین لپ تاپ های 2019
https://repair-laptop.ir/wp-content/uploads/2021/02/سرسخت-ترین-لپ-تاپ-های-سال-2019.jpg
725
900
Sadeghi
https://repair-laptop.ir/wp-content/uploads/2021/02/Logo-Laptop-test-1-1.png
Sadeghi2021-02-18 11:11:122021-03-05 08:43:58سرسخت ترین لپ تاپ های 2019 https://repair-laptop.ir/wp-content/uploads/2021/02/معرفی-بهترین-لپ-تاپ-های-تجاری.jpg
725
900
Sadeghi
https://repair-laptop.ir/wp-content/uploads/2021/02/Logo-Laptop-test-1-1.png
Sadeghi2021-02-17 11:42:042021-03-04 09:43:25معرفی بهترین لپ تاپ های تجاری
https://repair-laptop.ir/wp-content/uploads/2021/02/معرفی-بهترین-لپ-تاپ-های-تجاری.jpg
725
900
Sadeghi
https://repair-laptop.ir/wp-content/uploads/2021/02/Logo-Laptop-test-1-1.png
Sadeghi2021-02-17 11:42:042021-03-04 09:43:25معرفی بهترین لپ تاپ های تجاری https://repair-laptop.ir/wp-content/uploads/2021/02/معایب-اتصال-دائم-شارژر-به-لپ-تاپ.jpg
725
900
Sadeghi
https://repair-laptop.ir/wp-content/uploads/2021/02/Logo-Laptop-test-1-1.png
Sadeghi2021-02-17 10:11:152021-04-03 22:24:57معایب اتصال دائم شارژر به لپ تاپ
https://repair-laptop.ir/wp-content/uploads/2021/02/معایب-اتصال-دائم-شارژر-به-لپ-تاپ.jpg
725
900
Sadeghi
https://repair-laptop.ir/wp-content/uploads/2021/02/Logo-Laptop-test-1-1.png
Sadeghi2021-02-17 10:11:152021-04-03 22:24:57معایب اتصال دائم شارژر به لپ تاپ https://repair-laptop.ir/wp-content/uploads/2021/02/مشکلات-نرم-افزاری-لپ-تاپ.jpg
725
900
Sadeghi
https://repair-laptop.ir/wp-content/uploads/2021/02/Logo-Laptop-test-1-1.png
Sadeghi2021-02-17 10:06:442021-04-03 22:26:14 مشکلات نرم افزاری لپ تاپ
https://repair-laptop.ir/wp-content/uploads/2021/02/مشکلات-نرم-افزاری-لپ-تاپ.jpg
725
900
Sadeghi
https://repair-laptop.ir/wp-content/uploads/2021/02/Logo-Laptop-test-1-1.png
Sadeghi2021-02-17 10:06:442021-04-03 22:26:14 مشکلات نرم افزاری لپ تاپ https://repair-laptop.ir/wp-content/uploads/2021/02/مراحل-نصب-ویندوز-7.jpg
725
900
Sadeghi
https://repair-laptop.ir/wp-content/uploads/2021/02/Logo-Laptop-test-1-1.png
Sadeghi2021-02-17 09:59:252021-04-05 08:53:52مراحل نصب ویندوز seven 7
https://repair-laptop.ir/wp-content/uploads/2021/02/مراحل-نصب-ویندوز-7.jpg
725
900
Sadeghi
https://repair-laptop.ir/wp-content/uploads/2021/02/Logo-Laptop-test-1-1.png
Sadeghi2021-02-17 09:59:252021-04-05 08:53:52مراحل نصب ویندوز seven 7 https://repair-laptop.ir/wp-content/uploads/2021/02/لپ-تاپ-هایی-با-بیشترین-طول-عمر-باتری.jpg
725
900
Sadeghi
https://repair-laptop.ir/wp-content/uploads/2021/02/Logo-Laptop-test-1-1.png
Sadeghi2021-02-17 09:34:502021-07-10 08:22:28لپ تاپ هایی با بیشترین عمر باتری
https://repair-laptop.ir/wp-content/uploads/2021/02/لپ-تاپ-هایی-با-بیشترین-طول-عمر-باتری.jpg
725
900
Sadeghi
https://repair-laptop.ir/wp-content/uploads/2021/02/Logo-Laptop-test-1-1.png
Sadeghi2021-02-17 09:34:502021-07-10 08:22:28لپ تاپ هایی با بیشترین عمر باتری https://repair-laptop.ir/wp-content/uploads/2021/02/ویژگی-های-ویندوز-10-بر-روی-لپ-تاپ.jpg
725
900
Sadeghi
https://repair-laptop.ir/wp-content/uploads/2021/02/Logo-Laptop-test-1-1.png
Sadeghi2021-02-15 08:13:002021-09-19 09:13:24ویژگی های ویندوز ۱۰ بر روی لپ تاپ ها
https://repair-laptop.ir/wp-content/uploads/2021/02/ویژگی-های-ویندوز-10-بر-روی-لپ-تاپ.jpg
725
900
Sadeghi
https://repair-laptop.ir/wp-content/uploads/2021/02/Logo-Laptop-test-1-1.png
Sadeghi2021-02-15 08:13:002021-09-19 09:13:24ویژگی های ویندوز ۱۰ بر روی لپ تاپ ها https://repair-laptop.ir/wp-content/uploads/2021/02/نمودار-خرابی-لپ-تاپ.jpg
725
900
Sadeghi
https://repair-laptop.ir/wp-content/uploads/2021/02/Logo-Laptop-test-1-1.png
Sadeghi2021-02-15 08:07:582021-03-04 09:41:46نمودار خرابی لپ تاپ ها
https://repair-laptop.ir/wp-content/uploads/2021/02/نمودار-خرابی-لپ-تاپ.jpg
725
900
Sadeghi
https://repair-laptop.ir/wp-content/uploads/2021/02/Logo-Laptop-test-1-1.png
Sadeghi2021-02-15 08:07:582021-03-04 09:41:46نمودار خرابی لپ تاپ ها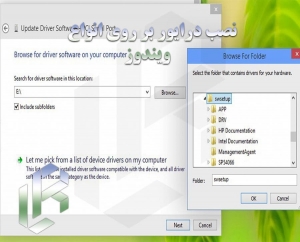 https://repair-laptop.ir/wp-content/uploads/2021/02/نصب-درایور-روی-ویندوز.jpg
725
900
Sadeghi
https://repair-laptop.ir/wp-content/uploads/2021/02/Logo-Laptop-test-1-1.png
Sadeghi2021-02-15 08:01:562021-05-02 09:03:32نصب درایور روی انواع ویندوز
https://repair-laptop.ir/wp-content/uploads/2021/02/نصب-درایور-روی-ویندوز.jpg
725
900
Sadeghi
https://repair-laptop.ir/wp-content/uploads/2021/02/Logo-Laptop-test-1-1.png
Sadeghi2021-02-15 08:01:562021-05-02 09:03:32نصب درایور روی انواع ویندوز https://repair-laptop.ir/wp-content/uploads/2021/02/تعویض-ال-سی-دی-لپ-تاپ.jpg
725
900
Sadeghi
https://repair-laptop.ir/wp-content/uploads/2021/02/Logo-Laptop-test-1-1.png
Sadeghi2021-02-15 07:57:562021-03-14 10:36:55تعویض ال سی دی لپ تاپ
https://repair-laptop.ir/wp-content/uploads/2021/02/تعویض-ال-سی-دی-لپ-تاپ.jpg
725
900
Sadeghi
https://repair-laptop.ir/wp-content/uploads/2021/02/Logo-Laptop-test-1-1.png
Sadeghi2021-02-15 07:57:562021-03-14 10:36:55تعویض ال سی دی لپ تاپ https://repair-laptop.ir/wp-content/uploads/2021/02/بهم-ریختن-ساعت-و-تاریخ-لپ-تاپ.jpg
725
900
Sadeghi
https://repair-laptop.ir/wp-content/uploads/2021/02/Logo-Laptop-test-1-1.png
Sadeghi2021-02-14 12:42:132021-03-16 09:01:32بهم ریختن ساعت تاریخ لپ تاپ
https://repair-laptop.ir/wp-content/uploads/2021/02/بهم-ریختن-ساعت-و-تاریخ-لپ-تاپ.jpg
725
900
Sadeghi
https://repair-laptop.ir/wp-content/uploads/2021/02/Logo-Laptop-test-1-1.png
Sadeghi2021-02-14 12:42:132021-03-16 09:01:32بهم ریختن ساعت تاریخ لپ تاپ https://repair-laptop.ir/wp-content/uploads/2021/02/بهترین-لپ-تاپ-های-سال-2019.jpg
725
900
Sadeghi
https://repair-laptop.ir/wp-content/uploads/2021/02/Logo-Laptop-test-1-1.png
Sadeghi2021-02-14 12:37:342021-07-07 10:19:59بهترین لپتاپهای سال 2019
https://repair-laptop.ir/wp-content/uploads/2021/02/بهترین-لپ-تاپ-های-سال-2019.jpg
725
900
Sadeghi
https://repair-laptop.ir/wp-content/uploads/2021/02/Logo-Laptop-test-1-1.png
Sadeghi2021-02-14 12:37:342021-07-07 10:19:59بهترین لپتاپهای سال 2019 https://repair-laptop.ir/wp-content/uploads/2021/02/بهترین-برندهای-لپ-تاپ.jpg
725
900
Sadeghi
https://repair-laptop.ir/wp-content/uploads/2021/02/Logo-Laptop-test-1-1.png
Sadeghi2021-02-14 12:32:142021-07-07 10:03:55بهترین برندهای لپتاپ
https://repair-laptop.ir/wp-content/uploads/2021/02/بهترین-برندهای-لپ-تاپ.jpg
725
900
Sadeghi
https://repair-laptop.ir/wp-content/uploads/2021/02/Logo-Laptop-test-1-1.png
Sadeghi2021-02-14 12:32:142021-07-07 10:03:55بهترین برندهای لپتاپ https://repair-laptop.ir/wp-content/uploads/2021/02/آپدیت-کردن-ویندوز-7.jpg
725
900
Sadeghi
https://repair-laptop.ir/wp-content/uploads/2021/02/Logo-Laptop-test-1-1.png
Sadeghi2021-02-14 12:22:272021-03-12 22:32:48آپدیت کردن ویندوز 7
https://repair-laptop.ir/wp-content/uploads/2021/02/آپدیت-کردن-ویندوز-7.jpg
725
900
Sadeghi
https://repair-laptop.ir/wp-content/uploads/2021/02/Logo-Laptop-test-1-1.png
Sadeghi2021-02-14 12:22:272021-03-12 22:32:48آپدیت کردن ویندوز 7 https://repair-laptop.ir/wp-content/uploads/2021/02/1.gif
300
300
Sadeghi
https://repair-laptop.ir/wp-content/uploads/2021/02/Logo-Laptop-test-1-1.png
Sadeghi2021-02-14 12:18:362021-11-11 07:10:18معرفی انواع رم لپ تاپ
https://repair-laptop.ir/wp-content/uploads/2021/02/1.gif
300
300
Sadeghi
https://repair-laptop.ir/wp-content/uploads/2021/02/Logo-Laptop-test-1-1.png
Sadeghi2021-02-14 12:18:362021-11-11 07:10:18معرفی انواع رم لپ تاپ https://repair-laptop.ir/wp-content/uploads/2021/02/امنیت-شبکه-های-کامپیوتری.jpg
725
900
Sadeghi
https://repair-laptop.ir/wp-content/uploads/2021/02/Logo-Laptop-test-1-1.png
Sadeghi2021-02-13 14:37:572021-03-12 22:13:22امنیت شبکه های کامپیوتری
https://repair-laptop.ir/wp-content/uploads/2021/02/امنیت-شبکه-های-کامپیوتری.jpg
725
900
Sadeghi
https://repair-laptop.ir/wp-content/uploads/2021/02/Logo-Laptop-test-1-1.png
Sadeghi2021-02-13 14:37:572021-03-12 22:13:22امنیت شبکه های کامپیوتری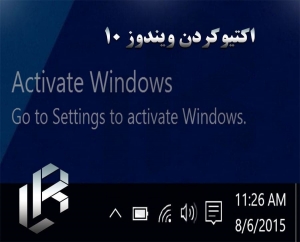 https://repair-laptop.ir/wp-content/uploads/2021/02/اکتیو-کردن-ویندوز-10.jpg
725
900
Sadeghi
https://repair-laptop.ir/wp-content/uploads/2021/02/Logo-Laptop-test-1-1.png
Sadeghi2021-02-13 14:34:062021-03-11 22:49:26نحوه اکتیو کردن ویندوز 10
https://repair-laptop.ir/wp-content/uploads/2021/02/اکتیو-کردن-ویندوز-10.jpg
725
900
Sadeghi
https://repair-laptop.ir/wp-content/uploads/2021/02/Logo-Laptop-test-1-1.png
Sadeghi2021-02-13 14:34:062021-03-11 22:49:26نحوه اکتیو کردن ویندوز 10 https://repair-laptop.ir/wp-content/uploads/2021/02/افزایش-طول-عمر-باتری-لپ-تاپ.jpg
725
900
Sadeghi
https://repair-laptop.ir/wp-content/uploads/2021/02/Logo-Laptop-test-1-1.png
Sadeghi2021-02-13 14:25:422021-03-11 22:36:07افزایش طول عمر باتریهای لپ تاپ
https://repair-laptop.ir/wp-content/uploads/2021/02/افزایش-طول-عمر-باتری-لپ-تاپ.jpg
725
900
Sadeghi
https://repair-laptop.ir/wp-content/uploads/2021/02/Logo-Laptop-test-1-1.png
Sadeghi2021-02-13 14:25:422021-03-11 22:36:07افزایش طول عمر باتریهای لپ تاپ https://repair-laptop.ir/wp-content/uploads/2021/02/اشتباهات-رایج-در-خرید-لپ-تاپ.jpg
725
900
Sadeghi
https://repair-laptop.ir/wp-content/uploads/2021/02/Logo-Laptop-test-1-1.png
Sadeghi2021-02-13 13:55:312021-03-11 22:29:01اشتباهات رایج در خرید لپ تاپ
https://repair-laptop.ir/wp-content/uploads/2021/02/اشتباهات-رایج-در-خرید-لپ-تاپ.jpg
725
900
Sadeghi
https://repair-laptop.ir/wp-content/uploads/2021/02/Logo-Laptop-test-1-1.png
Sadeghi2021-02-13 13:55:312021-03-11 22:29:01اشتباهات رایج در خرید لپ تاپ https://repair-laptop.ir/wp-content/uploads/2021/02/LED-لپ-تاپ.jpg
725
900
Sadeghi
https://repair-laptop.ir/wp-content/uploads/2021/02/Logo-Laptop-test-1-1.png
Sadeghi2021-02-13 13:48:592021-03-11 21:24:32LED لپ تاپ
https://repair-laptop.ir/wp-content/uploads/2021/02/LED-لپ-تاپ.jpg
725
900
Sadeghi
https://repair-laptop.ir/wp-content/uploads/2021/02/Logo-Laptop-test-1-1.png
Sadeghi2021-02-13 13:48:592021-03-11 21:24:32LED لپ تاپ https://repair-laptop.ir/wp-content/uploads/2021/02/مادربرد-چیست.jpg
725
900
Sadeghi
https://repair-laptop.ir/wp-content/uploads/2021/02/Logo-Laptop-test-1-1.png
Sadeghi2021-02-10 11:50:362021-12-14 14:21:15مادربرد Motherboard چیست
https://repair-laptop.ir/wp-content/uploads/2021/02/مادربرد-چیست.jpg
725
900
Sadeghi
https://repair-laptop.ir/wp-content/uploads/2021/02/Logo-Laptop-test-1-1.png
Sadeghi2021-02-10 11:50:362021-12-14 14:21:15مادربرد Motherboard چیست https://repair-laptop.ir/wp-content/uploads/2021/02/8-3.gif
300
300
Sadeghi
https://repair-laptop.ir/wp-content/uploads/2021/02/Logo-Laptop-test-1-1.png
Sadeghi2021-02-10 11:34:072021-12-12 09:59:07قطعات الکترونیکی
https://repair-laptop.ir/wp-content/uploads/2021/02/8-3.gif
300
300
Sadeghi
https://repair-laptop.ir/wp-content/uploads/2021/02/Logo-Laptop-test-1-1.png
Sadeghi2021-02-10 11:34:072021-12-12 09:59:07قطعات الکترونیکی https://repair-laptop.ir/wp-content/uploads/2021/02/9-2.gif
300
300
Sadeghi
https://repair-laptop.ir/wp-content/uploads/2021/02/Logo-Laptop-test-1-1.png
Sadeghi2021-02-10 11:16:212021-12-04 15:11:05CPU چیست
https://repair-laptop.ir/wp-content/uploads/2021/02/9-2.gif
300
300
Sadeghi
https://repair-laptop.ir/wp-content/uploads/2021/02/Logo-Laptop-test-1-1.png
Sadeghi2021-02-10 11:16:212021-12-04 15:11:05CPU چیست https://repair-laptop.ir/wp-content/uploads/2021/02/1-3.gif
300
300
Sadeghi
https://repair-laptop.ir/wp-content/uploads/2021/02/Logo-Laptop-test-1-1.png
Sadeghi2021-02-10 11:08:162021-11-28 14:04:28بایوس Bios چیست
https://repair-laptop.ir/wp-content/uploads/2021/02/1-3.gif
300
300
Sadeghi
https://repair-laptop.ir/wp-content/uploads/2021/02/Logo-Laptop-test-1-1.png
Sadeghi2021-02-10 11:08:162021-11-28 14:04:28بایوس Bios چیست