توجه داشته باشید
چگونگی تعمیرات لپ تاپ
لپ تاپ گروهی از لوازم الکترونیکی پرکاربردی است که تقریبا عموم مردم در جامعه برای سهولت فعالیت خود ، به آن نیاز خواهند داشت . این وسیله مهم و گاها حیاتی در برخی فعالیت ها و امور در حال انجام ، می تواند مشکلات و یا نواقص را به وجود آورد که بهتر است پیش از به وجود آمدن آن ها و یا تشدید این موارد ، آن را عیب یابی کرد و به حل مشکل به وجود آمده پرداخت تا امکان استفاده مجدد از سیستم خود را داشته باشید . عوامل متعدد و بسیاری وجود دارد که منجربه خرابی لپ تاپ شما می شود که این عوامل می توانند مرتبط با بخش نرم افزاری و سخت افزاری سیستم شما باشد . به یاد داشته باشید که در صورت عدم توجه به عوامل موجود ، ممکن است دستگاه شما برای همیشه کارایی خود را از دست بدهد .
عوامل مهم در خرابی لپ تاپ
عادات فردی و طریقه استفاده از لپ تاپ می تواند از مهم ترین عوامل مؤثر در نابودی و خرابی لپ تاپ به شمار رود . عیب یابی و تشخیص مشکلاتی که سبب خرابی لپ تاپ شده کار دشواری نیست و تنها کافی است که قطعات و قسمتهای مختلف لپ تاپ را بشناسید و خطاهایی که به شما اعلام می شود را به درستی بخوانید . اجزای تشکیل دهنده سخت افزاری یک لپ تاپ ، می تواند از دیگر عوامل حائز اهمیت که باعث نابودی و خرابی لپ تاپ شده است ، باشد . در ادامه این مقاله قصد داریم تا شما را با برخی از دلایل رایج پدید آمدن خرابی در لپ تاپ ها آشنا کنیم . این عوامل عبارتند از :
روشن و خاموش کردن متعدد لپ تاپ
یکی از دلایل خرابی هارد لپ تاپ ، روشن و خاموش کردن مکرر آن می باشد . به طور مثال : اگر یک ساعت با لپ تاپ خود کار کردهاید و قصد دارید کمی استراحت کنید و مجددا به انجام کار خود با لپ تاپ ادامه دهید ، نیازی نیست که آن را خاموش کنید تا پس از گذشت چند دقیقه دوباره مجبور باشید که آن را روشن کنید ؛ به گونه ای که می توانید به جای خاموش کردن لپ تاپ خود از حالت Standby یا Hibernate استفاده کنید .
صدمات فیزیکی
رایج ترین دلیل خرابی هارد لپ تاپ ، وارد شدن صدمات فیزیکی به لپ تاپ است ، به خصوص اگر لپ تاپ روشن باشد ؛ زیرا در صورت روشن بودن لپ تاپ ، قطعات متحرک مختلفی در حال کار کردن هستند و از این رو ورود هر گونه ضربه به لپ تاپ ، منجر به آسیب دیدگی هارد آن سیسم می شود . اگر به لپ تاپ شما ضربه شدیدی وارد شده است و عملکرد خود را از دست داده است ، مطمئن باشید که هارد لپ تاپ شما دچار مشکل شده است .
گرمای بیش از حد لپ تاپ
شاید برایتان عجیب باشد اما گرمای بیش از حد نیز می تواند یکی از دلایل خرابی هارد لپ تاپ باشد زیرا هارد لپ تاپ نیز مانند سایر قطعاتی که برای ساخت لپ تاپ مورد استفاده قرار گرفته است ، برای کار کردن در دمای مشخص طراحی شده است . از اینرو بهتر است علاوه بر فن لپ تاپ ، از خنک کننده فن دار زیر لپ تاپ برای خنک نگه داشتن هارد لپ تاپ خود نیز استفاده کنید تا سیستم مورد نظردچار مشکل نشود.
نوسانات برق در لپ تاپ
یکی دیگر از عمده ترین دلایل خرابی هارد لپ تاپ ، نوسانات برق می باشد . برای جلوگیری از آسیب رسیدن به هارد لپ تاپ ، تنها کافی است که همیشه از محافظ استفاده کنید و هیچ گاه لپ تاپ خود را به صورت مستقیم به پریز برق وصل نکنید .
طریقه عیب یابی بخش های مختلف لپ تاپ
به طور کلی اکثر کاربران از لپ تاپ های ویندوزی استفاده می کنند و افراد زیادی هم سیستم عامل مک را برای انجام امور مورد نظرشان انتخاب می کنند . آن چه در عیب یابی سیستم عامل لپ تاپ مورد توجه قرار می گیرد ، اطمینان از عدم وجود ایرادهای سخت افزاری است . این بدان معناست که شما باید ابتدا از قطعاتی مانند : هارد ، نمایشگر ، مادربرد ، کارت گرافیک و … اطمینان حاصل کنید که مشکل و یا نقصی نداشته باشند . اگر صدای لپ تاپ نرمال است ، ظاهرا هارد دیسک به درستی کار می کند اما در صورتی که صفحه نمایش روشن نمی شود ، احتمال وجود یک نقص یا ایراد نرم افزاری قوت بیشتری می گیرد .
در این شرایط می توانید به کمک حالت Safe Mode، مشکلات نرم افزاری را برطرف کنید . البته اقداماتی مثل اصلاح تنظیمات ، بروز رسانی سیستم ، نصب مجدد سیستم عامل و ریست فکتوری لپ تاپ هم به برطرف شدن ایراد های نرم افزاری دستگاه شما کمک می کنند . توصیه می شود پیش از انجام هریک از این اقدامات ، به ویژه ریست فکتوری ، حتما از اطلاعات موجود در حافظه سیستم خود بکاپ تهیه کنید .
طریقه عیب یابی سیستم عامل لپ تاپ
لپ تاپ های ویندوزی در بیشتر موارد نسبت به لپ تاپ هایی که از سیستم عامل مک استفاده می کنند بیشتر مورد توجه و استفاده کاربران قرار گرفته اند . گاها مشکلاتی در روند کاری سیستم عامل لپ تاپ به وجود میآید که منبا و ریشه آن هم خود سیستم عامل و هم میتواند برگرفته از خرابی قطعات سخت افزار باشد . نکته اولی که حین بروز مشکلات مربوط به سیستم عامل دستگاه باید به آن توجه داشت ، اطمینان از سلامت برخی قطعات سخت افزاری مانند مادربرد ، مانیتور، هارد ، کارت گرافیک و… است.
اگر صدای لپ تاپ همانند پیش بود و روند عادی خود را داشت ، عملکرد هارد دیسک صحیح است و همچنین اگر صفحه نمایش بدون هیچ مشکلی روشن شده و درست کار میکند ، مشکل نمی تواند از سخت افزار باشد . در این حالت احتمالا مشکل لپ تاپ شما از سیستم عامل بوده و مربوط به اختلالات نرم افزاری می باشد .
روش های دیگری برای حل اختلالات سیستم عامل نیز وجود دارند . به طور مثال آپدیت و ارتقاء سیستم ، نصب مجدد سیستم عامل و همچنین ریست فکتوری لپ تاپ از اقداماتی است که میتوانید در جهت بهبود عیوب نرم افزاری از آن ها بهره ببرید. نکته مهمی که باید در اینجا به آن توجه داشته باشید ، آن است که پیش از اعمال هر یک از این امور، به خصوص ریست فکتوری کردن لپ تاپ ، از فایل ها و اطلاعات مهم خود نسخه بک آپ تهیه کنید.
طریقه عیب یابی هارد لپ تاپ
هارد یکی از مهم ترین قطعات سخت افزاری لپ تاپ بوده که در صورت خرابی ممکن است اطلاعات و فایل های شما دچار آسیب شده و در نهایت به طور کلی از بین بروند . به همین علت سلامت هارد دستگاه ، امری ضروری برای هر کاربر محسوب می شود . هارد هم مانند دیگر قطعات ، در صورت هر گونه آسیبی ، علائمی بر جای می گذارد که با شناسایی آن ها می توانید از ایجاد خطرات جدی برای سیستم و اطلاعات درون آن پیشگیری کنید.
اگر متوجه سرعت کم دستگاه ، خرابی داده ، خرابی سکتور و همچنین بدسکتوری شدید ، باید به عملکرد صحیح هارد لپ تاپ خود شک کنید . همچنین صداهای عجیب و غیرمعمول می تواند یکی از نشانه های آسیب دیدگی هارد دیسک باشد . یکی از علائم دیگر آسیب دیدگی هارد دیسک ، حالتی است که صفحه نمایش روشن بوده ، چراغ نمایشگر چشمک می زند اما اتفاق دیگری رخ نمی دهد. در صورت مواجه شدن با چنین مواردی ، ابتدا از فایل های مهم لپ تاپ خود نسخه بکاپ تهیه کرده تا در هنگام بروز خرابی بیشتر ، آن ها را از دست ندهید . سپس در جهت تعمیر و جلوگیری از گسترش آسیب دیدگی ، آن را به مراکز مربوطه تعمیرات لپ تاپ بسپارید.
طریقه عیب یابی رم لپ تاپ
از دیگر قطعات مهم در بخش عیب یابی قسمت های سخت افزاری لپ تاپ ، رم دستگاه می باشد . با توجه به این که رم ، به عنوان حافظه موقت شناخته شده و وظیفه آن ذخیره اطلاعات مورد نیاز سیستم برای بوت شدن می باشد ، اصلی ترین نشانه آسیب دیدگی آن نیز عدم بوت شدن سیستم است . بروز علائم آن هم به صورت صدای بوق سیستم بوده درحالی که لپ تاپ بالا نیامده و راه اندازی نمی شود.
از دیگر علائم آن ، نمایش صفحه BSODs در تمامی حالت ها به ویژه هنگام نصب ویندوز می باشد . پیشنهاد می شود در صورت مشاهده چنین علائمی ، در جهت رفع آن از برنامه ها و نرم افزارهای مربوطه برای تست رم دستگاه خود استفاده کنید ؛ همچنین می توانید رم را از لپ تاپ جدا کرده و دوباره وارد کنید . زیرا در بعضی از موارد به دلیل جابجایی و همچنین عدم جای گیری صحیح رم ، چنین مشکلاتی به وجود آمده و خبری از آسیب دیدگی جدی نیست . توصیه می شود در صورت عدم آشنایی لازم با لپ تاپ و قطعات سخت افزاری آن ، این کار را به یک فرد متخصص در این زمینه بسپارید تا رم و دیگر قطعات مورد آسیب قرار نگیرند.
طریقه عیب یابی صفحه نمایش لپ تاپ
صفحه نمایش از دیگر قطعات مهم لپ تاپ بوده که در صورت آسیب دیدگی می تواند به طور کلی عملکرد دستگاه را مختل کند. از شایع ترین علائم آسیب دیدگی این بخش ، اشکالات نمایش تصویر و عدم روشن شدن آن می باشد . راه تشخیص عیب یابی صفحه نمایش این است که هنگام مشاهده مشکلات در نمایش تصاویر، لپ تاپ را به مانیتور جداگانه ای وصل کنید. در صورتی که تصاویر به همان صورت نمایش داده شوند ، مشکل از ال سی دی آن بوده و ممکن است ریشه آن از بخش های مختلفی چون مادربرد ، CPU و کارت گرافیک باشد ، اما اگر تصاویر به درستی نمایش داده شوند ، مشخص می شود که مشکل از صفحه نمایش است . در این صورت باید ال سی دی آسیب دیده مورد تعمیر قرار گیرد .
چگونگی تعمیرات بخش های مختلف لپ تاپ
باتری لپ تاپ
باتری لپ تاپ یکی از مهم ترین قطعات لپ تاپ به شمار می رود که وظیفه تأمین نیروی الکتریسیته سیستم را برعهده دارد . لپ تاپ ، تمام انرژی مورد نیاز خود را از باتری دریافت می کند و به همین دلیل نیز درستی عملکرد این قطعه از اهمیت بسیار زیادی برخودار است . تأثیر گذاری این بخش به گونه ای است که کیفیت باتری و مدت زمان شارژدهی آن یکی از آیتم هایی است که تولید کنندگان لپ تاپ ، مانور تبلیغاتی فراوانی بر روی آن می دهند .
چگونگی تعمیر باتری لپ تاپ
در ابتدا برای باز کردن باتری لپ تاپ لازم است از طریق یه کارت با گوشه های نسبتا تیز و با قطر کم استفاده کنید تا در میان لبه های باتری لپ تاپ قرار بگیرند و باعث باز شدن باتری و دیدن بخش داخلی باتری شوند . پس از باز کردن باتری لپ تاپ دقت داشته باشید که باتری، دارای پین هایی است که به هنگام باز کردن باتری ممکن است شکسته شوند .
در نهایت تمام تلاش خود را به کار گیرید تا از شکسته شدن پین های باتری خود جلوگیری کنید . بخش های کلی و داخلی باتری لپ تاپ شامل قاب رو و مجموعه داخلی باتری و قاب زیر می باشد . پس از خارج کردن قاب رو و زیر ، مشاهده می کنید که بخش اصلی دارای چندین سلول می باشد . در مرحله بعد نیز تنها لازم است به کمک مولتی متر ، سلول معیوب را جستجو کرده و آن را با سلول های سالم که از فروشگاه یا نمایندگی های معتبر تهیه می کنید ، جایگزین نمایید .

حال پس از انجام تمامی مراحل قبل ، به سراغ جداسازی سلول های باتری خود می رویم . همان طور که مشاهده می کنید سلول ها به یکدیگر متصل شده اند و به راحتی جدا نمی شوند . برای تعمیر باتری و یا تعویض سلول 18650 باتری لپ تاپ ، لازم است آن ها را از یکدیگر جدا کنید . نکته ی مهمی که بهتر است بدانید ، آن است که سلول ها در بیشتر موارد به وسیله پایه های فلزی یا رشته های سیمی به یکدیگر متصل شده اند و این امکان وجود دارد که یک یا چند عدد از آن ها دچار عیب شده و نیاز به تعویض داشته باشند ؛ اما نگران نباشید زیرا می توانیم با اطمینان بگوییم که با تعویض سلول معیوب و جایگزین کردن سول سالم ، می توانید سطح سلامت باتری را افزایش داده و دوباره از آن استفاده نمایید .
در این مرحله لازم است به سراغ یافتن سلول های معیوب رفته تا بتوانید آن ها را جایگزین کنید . برای انجام این فرآیند که به شرح آن می پردازیم ، به مقداری علم الکترونیک نیاز است تا بتوانید تست سلول باتری را انجام دهید . تست سلول تکی 18650 به وسیله مولتی متر ، به عنوان مطمئن ترین روش برای عیب یابی مورد استفاده قرار می گیرد . تنها مشکل سلول معیوب در واقع تخلیه شدن زودهنگام انرژی الکتریکی آن می باشد .
در جهت انجام تست سلامت ولتاژ باتری ، پیش از هر کاری لازم است کلید مولتی متر را روی حالت V DC ولتاژ 20 ولت تنظیم کنید . سپس قطب مثبت و منفی باتری را تنظیم نمایید و پس از آن کابل اتصال بخش منفی و مثبت مولتی متر را به قطب های مربوطه باتری متصل نمایید . اگر باتری شما ولتاژ کمتر از ۲ ولت را نمایش دهد باتری به طور کامل از بین رفته است و نیاز به تعویض دارد .

در این بخش به این نکته مهم نیز توجه داشته باشید که در برخی مواقع ، هنگامی که سلول باتری لپ تاپ را تست می کنید ، ولتاژ بالاتر از 1.5 ولت را مشاهده می کنید اما نکته قابل توجه آن است که باتری به درستی کار نمی کند . برای اطمینان بیشتر از سلامت هر کدام از سلول ها می توانید از یک مقاومت 100 اهم و به صورت موازی با باتری استفاده نمایید ؛ در این زمان اگر باتری به سرعت خالی شد ، بدین معناست که معیوب است . پس از جدا کردن تمامی سلول ها و پیدا کردن سلول های معیوب ، حال لازم است که به سراغ مرحله بعدی کار خود برویم . در مرحله بعدی ابتدا به سراغ تهیه باتری های داخلی لپ تاپ که در فروشگاه ها و بازار موجود است ، می پردازیم . سپس از طریق دستگاه نقطه جوش ، پیل های مسی با باتری ها را اتصال می دهیم تا باتری ها به صورت سری به یکدیگر وصل شوند .
مرحله قبل یا همان جوش دادن توسط پیل های مسی ، در میان فروشندگان نیز انجام می شود ؛ پس در همان خرید باتری سلولی خود ، از فروشنده سوال کنید و با آن ها برای انجام مرحله قبل مشورت لازم و کافی را داشته باشید . پس از انجام تمامی مراحل ، تنها با بازگرداندن قاب رویی و زیری باتری می توانید باتری را به حالت اولیه بازگردانده و دوباره از آن بر روی دستگاه لپ تاپ خود استفاده نمایید . در نهایت اگر پس از انجام مراحل بالا باتری لپ تاپ شما تعمیر نشد ، نیاز به تعویض باتری لپ تاپ خود دارید تا بتوانید دوباره از دستگاه خود استفاده کنید .
مادربرد لپ تاپ
خرابی مادربرد مشکل مهم و تاثیرگذاری است که می تواند دستگاه شما را به طور کلی از کار بیندازد و از دسترسی شما خارج کند به طوری که دیگر قابلیت استفاده از لپ تاپ خود را نداشته باشید . بسیاری از کارشناسان بر این باور هستند که خرابی هایی که در مادربرد به وجود می آید ، گویای این می باشد که کاربر باید به فکر خرید یه دستگاه جدید برای خود باشد . به طور کلی مادربرد اصلی ترین بخش یک سیستم رایانه ای است . این قطعه مهم ، وظیفه کنترل کردن پردازشگر مرکزی و ارتباط دادن آن با اجزای دیگر را بر عهده دارد . به یاد داشته باشید که با خرابی مادربرد کل عملکرد دستگاه از کار می افتد ، زیرا پردازشگر به تنهایی با هیچ یک از قطعات ارتباط مستقیم ندارد و تنها یک پردازنده است .
مادربرد تعداد و انواع پورتهای ورودی و خروجی سیستم رایانه ای را مشخص می کند . همه قطعات سیستم لپ تاپ و کامپیوتر به طور مستقیم و غیر مستقیم به مادربرد متصل می باشند . مادربرد به کمک راه های اصلی خود ، جایگاه حیاتی انتقال داده ها بین قطعات را ایجاد می کند . به طور معمول مشخصات فنی مادربرد تفاوت مهم و تاثیرگذاری در عملکرد کلی ایجاد نمی کند اما می تواند نجربه عملکرد بهتر و سریع تر اجزای کلیدی در کنار یکدیگر باشد .
چگونگی تعمیر مادربرد لپ تاپ
با خرابی مادربرد تنها راهی که دارید ، تلاش برای اصلاح کارکرد آن و بازگرداندن دستگاه به حالت عادی است . در غیر این صورت دیگر قابلیت دسترسی به دستگاه خود و تعمیر مادر برد خود را ندارید که این یعنی دستگاه شما دیگر قابلیت بهره وری ندارد . در این مرحله ، اقدامی که باید انجام دهید آن است که مشکل را از طریقی روش که برای شما بازگو خواهیم کرد حل کنید و در صورت برطرف نشدن مشکل ، باید دستگاه خود را به یکی از متخصصین آگاه در این زمینه بسپارید تا به حل مشکل شما بپردازد .
در این روش می توانید درنخستین گام برای بازیابی سلامتی مادربرد ، به دنبال سوئیچ Lid Closed بگردید و چندین بار آن را فشار دهید . این سوئیچ کوچک در لپ تاپ ها ، معمولا نزدیک لولا هستند . هنگامی که درب لپ تاپ بسته است ، این سوئیچ فشرده شده است . ممکن است سوئیچ درLid Closed گیر کرده باشد و به همین دلیل ، صفحه نمایش مشکی می شود یا اینکه لپ تاپ عملکردی نخواهد داشت . هر چند بعضی از لپ تاپ ها سوئیچ مغناطیسی دارند که باعث می شود این سوئیچ هرگز گیر نکند ؛ بررسی سیستم برق رسانی نیز می تواند برای اصلاح خرابی مادربرد موثر باشد .
در صورتی که تمامی مراحل انجام شده صورت پذیرفت و مشکل دستگاه شما برطرف نشد ، در این مرحله دیگر نمی توانید کاری کنید زیرا از این پس باید تعمیر به صورت تخصصی و با آگاهی کامل صورت بپذیرد و تعمیر آن به صورت آماتور می تواند دستگاه شما را برای همیشه از کار بیندازد و در این صورت باید اقدام به خرید دستگاه جدیدی کنید اما با مراجعه به مراکز تعمیر تخصصی این امکان وجود دارد که مشکل مادربرد شما برطرف شود و بتوانید مجددا از دستگاه خود استفاده کنید .
تاچ پد لپ تاپ
تاچ پد لپ تاپ یا صفحه مستطیل شکل در قسمت پایینی لپ تاپ که وظیفه موس را در دستگاه شما انجام می دهد . تاچ پد ها به صورت کلی بزرگ ، با پشتیبانی از مولتی تاچ ، با سطحی صاف و دکمه هایی نرم می باشند . محل قرار گیری این بخش در بدنه لپ تاپ نیز مهم است تا عملکرد راحت تری را ارائه دهد . در واقع تاچ پد یک حسگر لمسی مسطح است که حرکت و موقعیت انگشت کاربر را به موقعیت نسبی صفحه نمایش تبدیل می کند .
این قطعه در لپ تاپ دارای کاربرد های بسیاری است که همین امر منجربه اهمیت آن در میان عموم شده است ، زیرا رابط کاربری کاربر و پل ارتباطی با دستگاه محسوب می شود . با حرکت انگشت کاربر روی تاچ پد ، پیکان ماوس بر روی صفحه به حرکت در می آید و امکان دسترسی به بخش های مختلف لپ تاپ را فراهم می کند .
چگونگی تعمیر تاچ پد لپ تاپ
ابتدا سیستم را ری استارت کنید و سپس از بی نقص بودن و عدم هر گونه مشکلی در سیستم عامل خود اطمینان حاصل کنید زیرا اگر سیستم عامل دستگاه شما دچارهنگی شده باشد ، علاوه بر تاچ پد ، بقیه اجزا را نیز دچار مشکل خواهد کرد که این مشکلات نیز می توانند برای کاربران با توجه به نیازشان به لپ تاپ ، باعث ایجاد نگرانی شود .
در مرحله بعد به تنظیمات تاچ پد مراجعه کنید . کلیدهای Windows و S کیبورد را هم زمان بفشارید و سپس در بخش جستجو ، عبارت change mouse settings را وارد کنید . سپس در این مرحله به بخش تنظیمات تاچ پد لپ تاپ وارد خواهید شد . در این بخش باید رو به روی عبارت Devices ، تاچ پد لپت اپ قرار گرفته باشد . در نهایت در این بخش تاچ پد را انتخاب کرده و فعال کنید . حال لازم است از فعال بودن تاچ پد مطمئن شوید . در این روش می توانید تاچ پد لپ تاپ خود را غیرفعال و مجددا فعال کنید . باید از یک موس جانبی برای این کار استفاده کنید . به بخش Device Manager مراجعه کنید ؛ راست کلیک کنید و تاچ پد لپ تاپ را غیر فعال و مجددا فعال کنید .
در نهایت لازم است در ویندوز۷ و ۸ به My Computer و در ویندوز ۱۰ به قسمت This PC مراجعه کنید و روی Manage کلیک کنید . در پنل Computer Management ، به قسمت Device Manager بروید و روی Mice and other pointing devices دابل کلیک کنید . اکنون برای تعمیر تاچ پد لپ تاپ ، روی تاچ پد خود دوبار کلیک کنید و سپس از پنجره باز شده ، به سربرگ Driver بروید . سی دی درایورهای لپ تاپ را در DVD Rom قرار داده و سپس در سربرگ Driver روی Update Driver کلیک کنید . مراحل نصب به روزرسانی آغاز می شود . به کمک اینترنت پر سرعت نیز می توانید این کار را آنلاین انجام دهید .
بلوتوث لپ تاپ
بلوتوث لپ تاپ یکی از بخش های بسیار حساس از لپ تاپ به شمار می رود به طوری که کوچک ترین مشکل و ضربه ای باعث از کار افتادن این بخش می شود . پس به این نکته توجه داشته باشید که برای این که به بهترین شکل ممکن از بلوتوث خود استفاده کنید ، همیشه پس از استفاده از بلوتوث ، آن را خاموش کنید تا احتمال خراب شدن بلوتوث برای دستگاه شما کاهش یابد .
در ابتدا سعی داریم تا شما را با چگونگی استفاده از لپ تاپ آشنا کنیم زیرا امکان دارد مشکل شما تنها در طریقه استفاده از بلوتوث لپ تاپ باشد و سپس به مشکلات بلوتوث لپ تاپ و راه حل های آن می پردازیم . امیدواریم مطالعه این مقاله در جهت تعمیر بلوتوث لپ تاپ برای شما مسمر ثمر واقع شده باشد . در صورت بروز هرگونه سوالی می توانید آن را با ما در میان بگذارید تا کارشناسان ما در اسرع وقت خدمات لازم را به شما برسانند .
چگونگی تعمیر بلوتوث لپ تاپ
در این قسمت از مقاله قصد داریم تا به چند مشکل رایج و ساده بلوتوث لپ تاپ که توسط آماتورها قابل حل می باشد اشاره کنیم و به روش های متفاوت حل آن ها بپردازیم تا افراد مبتدی ، بدون آگاهی و دانش تخصصی نیز بتوانند به حل مشکل بلوتوث لپ تاپ خود بپردازند . مشکلات رایج بلوتوث لپ تاپ عبارتند از :
ممکن است درایور بلوتوث نصب نباشد .
در ابتدا باید تشخیص دهیم که این درایو بر روی لپ تاپ ما نصب شده است یا نه . پس لازم است یک فایل یا پوشه را انتخاب کنید و بر روی آن راست کلیک کنید ، سپس گزینه send to را بزنید . اگر گزینه بلوتوث وجود نداشت به این معناست که درایور نصب نمی باشد و یا به دیوایس منیجر بروید و درایور بلوتوث را چک کنید . اگر کنار آن علامت زرد رنگ وجود داشت ، باید درایور را نصب کنید .
ممکن است درایور نصب باشد اما تنظیمات قابل مشاهده نباشد .
برای حل این مشکل در مرحله اول تنها لازم است ، وایرلس لپ تاپ خود را روشن کنید . در قسمت ران یا استارت ، عبارت setting bluetooth را یادداشت کنید و به دنبال ستینگ بلوتوث باشید و در مرحله نهایی نیز تنها کافیست تنظیمات مربوطه را انجام دهید .
هنگامی که درایور نصب و لوگوی بلوتوث در پایین صفحه است ، اما بلوتوث عملکردی ندارد .
یکی از انواع مشکلات موجود در بلوتوث لپ تاپ است که کاربران در منزل می توانند به حل آن بپردازند . برای رفع این مشکل ، وایرلس را روشن کنید و سپس در قسمت ران یا استارت عبارت setting bluetooth را یادداشت کنید و به دنبال ستینگ بلوتوث باشید . در پایان نیز تنها لازم است تنظیمات مربوطه را انجام دهید .
راه حل های کاربردی و تنظیمات کلی بلوتوث
بلوتوث لپ تاپ را در حالت قابل رویت قرار دهید . دستگاهی را که قصد دارید با لپ تاپ به کمک بلوتوث جفت کنید ، در فاصله نزدیک به هم قرار دهید . برای تعمیر بلوتوث لپ تاپ ، یک بار دستگاه را ریست کنید . در لیست بلوتوث های یافت شده در دستگاه ، عنوان بلوتوث مورد نظر را یک بار حذف کنید و دوباره آن را جست و جو کنید و تلاش کنید که متصل شوید .
در مرحله بعد بلوتوث های اضافی موجود در آن فضا را خاموش کنید و مطمئن شوید که هر دو دستگاه محیط تبادلی یکسان و مشترکی دارند . از مودم های روشن فاصله بگیرید یا آن ها را خاموش کنید . همچنین برای تعمیر بلوتوث لپ تاپ ، شارژ تبلت خود را بررسی کنید زیرا کمبود شارژ در اتصال بلوتوث لپ تاپ ها نیزمنجربه ایجاد اختلال می شود و در نهایت نیز سیستمعامل سخت افزارها را به روزرسانی کنید .
هارد لپ تاپ
هارد لپ تاپ یکی از اساسی ترین و مهم ترین بخش های یک لپ تاپ محسوب می شود که باید به آن توجه داشت تا دچار نقص یا مشکل نشود و در صورت بروز هر گونه ایرادی باید سریعا به حل آن و در لپ تاپ خود پرداخت ، زیرا دستگاه شما دیگر توانایی استفاده و بهره وری خود را از دست می دهد و به صورت کلی دیگر امکان استفاده از لپ تاپ خود را ندارید .
چگونگی تعمیر هارد لپ تاپ
در این بخش از مقاله تعمیرات لپ تاپ ، قصد داریم تا به چند روش برای تعمیر هارد لپ تاپ شما بپردازیم تا در صورت ایجاد هرگونه مشکل ، در ابتدا از طریق این چند راه حل سعی در حل مشکل لپ تاپ خود کنید و در صورت عدم تعمیر یا عدم حل مشکل لپ تاپ خود ، آن را به مرکز تعمیرات بسپارید تا عیب یابی شده و به روش های تخصصی به مشکل آن پرداخته شود .
– یکی از دلایل خرابی هارد لبپ تاپ ، هنگامی است که شما مانند همیشه لپ تاپ خود را روشن می کنید اما پس از چندین لحظه ، پیام های UNMOUNTABLE_BOOT_VOLUME ، WINDOWS\SYSTEM32\CONFIG\SYSTEM is missing or corrupt ، hal.dll is missing or corrupt را بر روی صفحه نمایش خود مشاهده می کنید . این پیغام بیانگر مشکل سخت افزاری لپ تاپ شما می باشد و در بیشتر موارد با اسکن هارد ، مشکل شما برطرف خواهد شد . اما در برخی موارد این خطاها نشان می دهد که هارد دیسک در حال خراب شدن است و احتمالا ، مشکل آن bad sector می باشد . در صورت به وجود آمدن چنین مشکلی ، باید به متخصصین فعال در این زمینه اعتماد کرده و لپ تاپ خود را به آن ها بسپارید .
– دومین دلیل ممکن این است که شما مانند همیشه به روشن کردن لپ تاپ خود اقدام می کنید اما قبل از بالا آمدن ویندوز ، صفحه به رنگ آبی در می آید و سپس متوقف می شود . هنگامی که این مشکل در لپ تاپ شما به وجود می آید ، زمان آن رسیده است که هارد دیسک خود را تعویض کنید .
– مورد سومی که نشان دهنده آسیب دیدگی هارد شما می باشد آن است که لپ تاپ ، صداهای ناهنجاری را تولید کرده و سپس متوقف می شود که در این حالت نیز باید به تعویض هارد خود اقدام کنید .
– دلیل چهارمی که می خواهیم به آن تشاره کنیم این است که هنگامی که لپ تاپ شما شروع به کار می کند ، اما شما با پیغام test failed backup your data immediately and replace the hard روبه رو خواهید شد . این پیغام تنها یک تست برای هارد دیسک می باشد و نیازی به نگرانی نیست .
– در بعضی از موارد نیز لپ تاپ به صورت معمول شروع به کار می کند و به نظر می رسد که همه چیز عادی است اما در تعداد محدودی از موارد ، مدار هارد دیسک شما سوخته و یا خراب شده است . درنتیجه لپ تاپ کار نمی کند و مجبور به تعویض هارد خود می باشید .
بلندگو لپ تاپ
بلندگو لپ تاپ یکی از اجزای مهم و کاربردی هر لپ تاپی محسوب می شود که هر کاربری برای استفاده از لپ تاپ خود به آن نیازمند است . این بخش از لپ تاپ شامل یکی از اجزایی است که نقش کلیدی و مفیدی را ایفا می کند که در صورت بروز هر گونه مشکلی ، باید سریعا در جهت رفع آن اقدام کنید .
مشهود ترین علامت خرابی بلندگو ، نداشتن صوت است ، اما باید این نکته را نیز بخاطر داشته باشید که همیشه عدم پخش صدای بلندگو ، به معنای خرابی آن نیست . ممکن است شل شدن سوکت ، خرابی کارت صدا و یا عدم نصب درایو ، باعث عدم پخش صدای بلندگو لپ تاپ شده باشد . به همین منظور بهتر است در ابتدا وضعیت نصب درایو ، کارت صدا و اتصالات بلندگو را بررسی کنید و از سالم بودن آن مطمئن شوید .
خش داشتن صدا ، عدم پخش صدای یکی از بلندگوها ، خروج صدای غیرطبیعی و یا صدای خیلی ضعیف بلندگو ، می تواند از دیگر نشانه های خرابی بلندگو لپ تاپ باشد . برای حل مشکلات بلندگو لپ تاپ ، باید آن را به متخصصان نمایندگی لپ تاپ تحویل دهید تا نسبت به رفع ااین مشکل اقدامات لازم را انجام دهند . در این شرایط ممکن است بلندگو تعمیر و یا تعویض شود .
چگونگی تعمیر بلندگو لپ تاپ
به هنگام بروز مشکل در بلندگوی لپ تاپ ، گاهی ممکن است صدا از بلندگوی لپ تاپ به طور واضح شنیده نشود یا یکی از بلندگوها از کار بیفتد . اگر هنگام استفاده از بلندگوی لپ تاپ ، متوجه شدید که صدای لپ تاپ غیر طبیعی ، گنگ و نامفهوم است ، لازم است به تعمیر آن بپردازید .
اختلال نرم افزاری در لپ تاپ
اگر صدایی که از هدو دستگاه می شنوید ، به زبان ساده تر از بلندگو ها و هدفون ، غیر طبیعی و غیر نرمال باشد احتمال این رخداد وجود دارد که نرم افزار مربوط به کارت صدا خراب شده است . برای رفع این مشکل باید نرم افزار کارت صدا را مجددا نصب کنید . اگر با نصب نرم افزار راه انداز ، مشکل دستگاه شما برطرف نشد ، بهتر است سیستم عامل قبلی را حذف نمایید و به نصب مجدد آن بپردازید .
صدای خش خش اسپیکر لپ تاپ
اگر یکی از بلندگو های لپ تاپ ، صدایی خش دار و همراه با ترق ترق از خود تولید می کند و نصب مجدد نرم افزار راه انداز کارت صدا و سیستم عامل ویندوز نیز این مشکل را بر طرف نمی کند ، این امکان وجود دارد که بلندگوی لپ تاپ خراب شده است . در ابتدا صدای لپ تاپ را با یک هدفون استریو تست و بررسی کنید . اگر یکی از دو گوشی دارای صدای طبیعی بود ، برد صوتی دستگاه شما سالم است و مشکل مربوط به یکی از بلندگو ها می باشد که در این صورت باید برای تعمیر و تعویض این قطعه به متخصصین در این زمینه مراجعه کنید .
علت عدم پخش صدا در لپ تاپ
به هنگام عدم عملکرد صحیح یکی از بلندگوهای لپ تاپ ، باید گفت که در این شرایط باید به بخش تنظیمات صدای لپ تاپ مراجعه کرد . علت بروز این مشکل می تواند بهم خوردن تنظیمات صدای لپ تاپ شما باشد . برای حل این مشکل باید به بخش تنظیمات بروید و بررسی کنید که هر دو بلندگو متصل باشند . همچنین این امکان وجود دارد که زبانه توازن صدا به سمت یکی از بلندگو ها متمایل شده باشد و باعث قطع بلندگوی دیگر شده باشد .
– اصلاح تنظیمات صدا در لپ تاپ
یکی دیگر از روش های کاربردی برای رفع مشکل قطع شدن صدای ویندوز در نسخه های مختلف ، بررسی و اصلاح تنظیمات صداب لپ تاپ است . به این منظور، روی آیکن اسپیکر کلیک راست کنید و playback device را انتخاب کنید . اگر شما چندین اسپیکر وصل کرده باشید ، ممکن است خروجی به اشتباه انتخاب شده باشد . شما می توانید playback device را در این منو انتخاب کنید . پس از انتخاب اسپیکر مورد نظر خود ، در سربرگ playback ، دستگاه متصل شده را Ready کرده و پورت هایی که هیچ مورد ب خصوصی به آن ها وصل نیست را “Not plugged in” کنید . همچنین برای شنیدن صدای لپ تاپ از طریق هر دستگاه جانبی دیگری ، باید تنظیمات مربوطه را در این بخش انجام دهید ؛ در غیر این صورت ، با مشکل عدم پخش صدا در لپ تاپ مواجه خواهید شد .































































































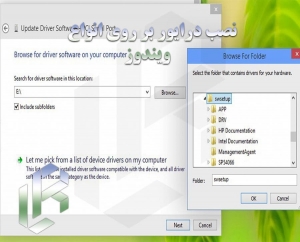







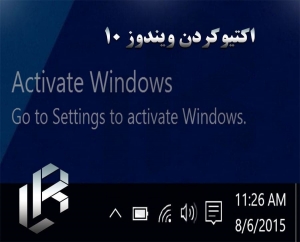








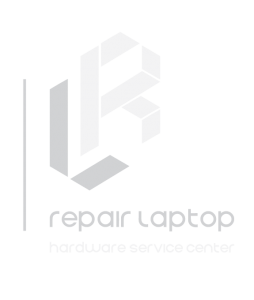


با سلام و تشکر از راهنمایی شما
سلام
ممنون از ارسال نظرتون