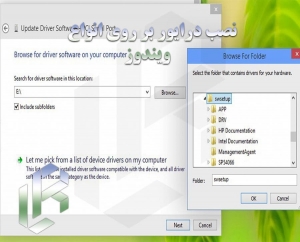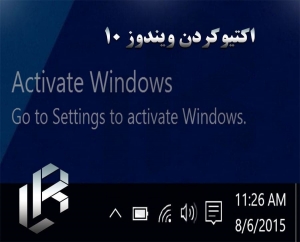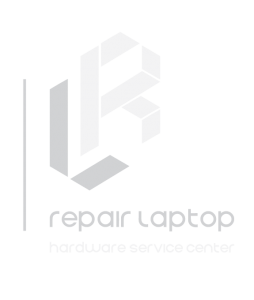توجه داشته باشید
تعمیرات تاچ پد لپ تاپ
تاچ پد لپ تاپ یا صفحه مستطیل شکل در قسمت پایینی لپ تاپ که وظیفه موس را در دستگاه شما انجام می دهد. تاچ پد ها به صورت کلی بزرگ، با پشتیبانی از مولتی تاچ، با سطحی صاف و دکمه هایی نرم هستند. محل قرار گیری این پخش در بدنه لپ تاپ نیز مهم است تا کاربری راحت تری را ارائه دهد. تاچ پد در واقع یک حسگر لمسی مسطح است که حرکت و موقعیت انگشت کاربر را به موقعیت نسبی صفحه نمایش تبدیل میکند.
این قطعه در لپ تاپ دارای کاربرد های بسیار است که همین امر موجب اهمیت آن در میان عموم شده است ، زیرا رابط کاربری کاربر و پل ارتباطی با دستگاه محسوب می شود. با حرکت انگشت روی تاچ پد، پیکان ماوس در روی صفحه به حرکت در می آید و امکان دسترسی به بخش های مختلف لپ تاپ را فراهم می آورد.
وقتی تاچ پد از کار می افتد، چه کار کنیم؟
در ابتدا اطمینان حاصل کنید که تاچ پد شما فعال می شود تا به طور سهوی غیرفعال نشده باشد . سپس صفحه کلید را بررسی کنید و به دنبال بخش و گزینه ای باشید که ممکن است صفحه لمسی یا تاچ پد لپ تاپ اچ پی را نشان دهد. در اغلب کیبورد ها ترکیب کلید Fn با یکی از کلید های توابع F1 تا F12 برای روشن و خاموش کردن تاچ پد است.
چگونه تاچ پد لپ تاپ را تعمیر کنیم؟
در این بخش از مقاله تعمیرات تاچ پد لپ تاپ که توسط کانون آرسده تهیه شده است قصد داریم تا آموزش و چگونگی تعمیرات تاچ پد لپ تاپ را در اختیار شما کاربر عزیز قرار دهیم تا بتوانید با خیال آسوده در منزل به تعمیر این قسمت از لپ تاپ خود بپردازید . در صورت بروز هرگونه سوال نیز می توانید آن را با کارشناسان ما در میان بگذارید تا در اسرع وقت به سوالات شما پاسخ دهند زیرا تنها هدف این کانون جلب رضایت شماست .
۱. سیستم را ری استارت کنید
از بی نقص بودن و بدون اشکال بودن سیستم عامل اطمینان حاصل کنید زیرا اگر سیستم عامل دستگاه شما دچار هنگی شده باشد، علاوه بر تاچ پد بقیه اجزا را نیر دچار مشکل و نقص می کند که این مشکل نیز می تواند برای کاربران با توجه به نیازشان به لپ تاپ باعث ایجاد نگرانی شود .
۲. به تنظیمات تاچ پد مراجعه کنید
کلیدهای Windows و S کیبورد را همزمان بفشارید و سپس در بخش جستجو، عبارت change mouse settings را وارد کنید. سپس در این مرحله به بخش تنظیمات تاچ پد لپ تاپ وارد خواهید شد. در این بخش باید رو به روی عبارت Devices ، تاچ پد لپتاپ قرار گرفته باشد. در نهایت در این بخش تاچ پد را انتخاب کرده و فعال کنید.
۳. از فعال بودن تاچ پد مطمئن شوید
در این روش می توانید تاچ پد لپتاپ خود را غیرفعال و مجددا فعال کنید. باید از یک موس جانبی برای این کار استفاده کنید. به بخش Device Manager مراجعه کنید ؛ راست کلیک کنید و تاچ پد لپ تاپ را غیر فعال و دوباره فعال کنید .
۴. به روزرسانی درایور تاچ پد لپ تاپ
در ویندوز۷ و ۸ به My Computer و در ویندوز ۱۰ به قسمت This PC مراجعه کنید و روی Manage کلیک کنید. در پنل Computer Management ، به قسمت Device Manager بروید و روی Mice and other pointing devices دابل کلیک کنید. اکنون برای تعمیر تاچ پد لپ تاپ روی تاچ پد خود دوبار کلیک کنید و سپس از پنجره باز شده، به سربرگ Driver بروید. سیدی درایورهای لپتاپ را در DVD Rom قرار داده و سپس در سربرگ Driver روی Update Driver کلیک کنید. مراحل نصب به روزرسانی آغاز می شود. به کمک اینترنت پر سرعت نیز می توانید این کار را آنلاین انجام دهید.
بررسی تاچ پد لپ تاپ در ویندوز10
تنظیمات تاچ پد لپ تاپ در ویندوز10 به صورتی می باشد که کاربر می تواند از قابلیت های بسیار متنوع و مفیدی استفاده کند. در این صورت است که استفاده بهتر و راحت تری از دستگاه خود خواهد داشت. پد لمسی یا همان touch pad یکی از پر کاربرد ترین و پر اهمیت ترین قسمت های یک لپ تاپ است که بدون وجود آن ورود به بخش های مورد نظر سخت و غیر ممکن می شود.
چگونه تنظیمات تاچ پد لپ تاپ در ویندوز10 را اجرا کنیم؟
به بخش Mouse and touchpad مراجعه کنید. در این بخش منوی تنظیمات تاچ پد لپ تاپ در ویندوز10 را می بینید. هر قابلیت را که دوست دارید فعال یا غیرفعال کنید. همه این قابلیت ها به صورت پیشفرض فعال هستند. به طور مثال تنظیم سرعت نشانگر ماوس یا غیرفعال شدن خودکار تاچ پد در هنگام اتصال ماوس در این قسمت هستند. همچنین میتوانید در این قسمت عملکرد فشار سه انگشت به صورت همزمان را تنظیم کنید. این فشار انگشتان به دو گزینه اجرای کورتانا یا اجرای Action Center محدود می شود.
قابلیت های تاچ پد لپ تاپ در ویندوز10
Click .1 : با فشار بر روی touch pad میتوانید عملکردی مانند کلیک چپ را داشته باشید .
Right Click .2 با اجرای تنظیمات تاچ پد لپ تاپ در ویندوز10 ، می توانید برای انجام کلیک راست با دو انگشت بر روی touch pad فشار دهید یا با یک انگشت گوشه پایین در سمت راست تاچ پد را فشار دهید.
Drag and drop .3 : برای درگ کردن بر روی touch pad و روی آیکون مورد نظر دو بار فشار داده و دست خود را از روی تاچ پد برندارید و آن را به سمت محلی که میخواهید فایل خود را رها کنید، حرکت دهید.
Scroll .4 : برای حرکت به صورت عمودی یا افقی در صفحات وب دو انگشت خود را بر روی touch pad بگذارید و آنها را به صورت افقی و یا عمودی حرکت دهید.
Zoom .5 : پس از اجرای تنظیمات تاچ پد لپ تاپ در ویندوز10 ، دو انگشت خود را بر روی touch pad قرار داده و به سمت داخل یا بیرون حرکت دهید.
6. حرکت بین برنامههای در حال اجرا : برای اجرای این دستور سه انگشت خود را بر روی touch pad قرار بدهید و به سمت راست یا چپ حرکت دهید. قبل از اجرای این دستور باید تنظیمات تاچ پد لپ تاپ در ویندوز10 را انجام داده باشید.
Show desktop.7 : سه انگشت خود را بر روی touch pad قرار داده و به سمت پایین حرکت دهید. با این کار پنجرههای موجود بر روی صفحه کنار رفته و desktop نشان داده می شود. اگر در همین حالت سه انگشت خود را به سمت بالا حرکت دهید، پنجرههای قبلی به روی صفحه نمایش بازخواهند گشت.
Task View.8 : سه انگشت خود را بر روی تاچ پد قرار داده و به سمت بالا بکشید. به این ترتیب حالت Task View فعال می شود و میتوانید با کلیک بر روی صفحه مورد نظر به آن صفحه هدایت شوید. سه انگشت خود را به سمت پایین بکشید تا بدون انتخاب هیچ پنجرهای از حالت Task View خارج شوید.
9. فعال کردن کورتانا : برای فعال کردن کورتانا با فشار سه انگشت به صورت همزمان بر روی touch pad از این قابلیت استفاده کنید. به این روش دستیار صوتی کورتانا اجرا می شود. میتوانید از این قابلیت برای نشان دادن Action Center استفاده کنید.
امیدواریم از مطالعه مقاله تعمیرات تاچ پد لپ تاپ لذت برده باشد . این مقاله توسط کانون آرسده تهیه و جمع آوری شده است . در صورت به وجود آمدن هر گونه سوال می توانید با اعتماد به اطلاعات و آگاهی این کانون سوال خود را با ما در میان بگذارید تا بخش پشتیبانی این کانون در اسرع وقت به سوال شما رسیدگی کرده و پاسخ را با شما در میان بگذارند .
<