توجه داشته باشید
بهم ریختن ساعت تاریخ لپ تاپ
ممکن است هنگام روشن کردن سیستم خود هر بار مجبور باشید ساعت و تاریخ سیستم خود را تنظیم کنید و این مشکل نیز امکان دارد برای هر کاربر مصرف کننده لپ تاپ یا کامپیوتر اتفاق بیوفتد . ما در مقاله بهم ریختن ساعت تاریخ لپ تاپ به شما کاربر گرامی دو روش را معرفی خواهیم کرد تا از این طریق بتوانید به حل مشکل دستگاه خود بپردازید .
بهم ریختن ساعت کامپیوتر به دلیل عدم تنظیم لوکیشن
یکی از دلایل بهم ریختن ساعت و تاریخ کامپیوتر و یا لپ تاپ تنظیم نبودن لوکیشن در تنظیمات می باشد که می توانید برای تنظیم کردن آن از این روش استفاده کنید :
۱. روی آیکون ساعت در پایین صفحه دسکتاپ خود کلیک کنید .
۲. صفحه ساعت و تاریخ برای شما باز می شود . روی گزینه Date and time settings کلیک کنید .
۳. در صفحه باز شده برای تنظیم مکان درست روی منو کشویی Time zone کلیک کنید .
۴. صفحه ای برای شما باز می شود که در آن مناطق مختلف را مشاهده می کنید , در این منو بر روی کشور مورد نظر خود کلیک کنید تا به صورت خودکار و از طریق اتصال به اینترنت مشکل شما برطرف شود .
ضعیف شدن باتری سیستم یا لپ تاپ
شاید بسیاری از شما کاربران عزیز از این موضوع مطلع نباشید که درون سیستم یا لپ تاپ خود یک باتری کوچک با پتانسیل 3 ولت وجود دارد و وظیفه آن حفظ تنظیمات بایوس می باشد که تاریخ و ساعت نیز شامل آن می شود .
این بخش شاید از نظرشما اهمیت و عملکرد چندانی نداشته باشد اما باید به شما بگوییم که این بخش می تواند کمک بسیار شایانی به عملکرد لپ تاپ شما کند تا بهره وری لپ تاپ شما افزایش یابد و شما کاربر عزیز بتوانید به بهترین نحو از دستگاه خود استفاده کنید .
برای تست و بررسی باتری خود کامپیوتر و یا لپ تاپ را از برق جدا کنید و دکمه پاور را چند ثانیه نگه دارید و بعد از یک دقیقه سیستم را به برق متصل نمایید و سیستم خود را روشن کنید , اگر باتری ضعیف شده باشد سیستم با پیغام F1 بالا می آید و وقتی وارد ویندوز شوید متوجه این نکته خواهید شد که تاریخ و ساعت سیستم دچار مشکل شده است که برای رفع این مشکل تنها لازم است باتری سیستم خود را تعویض نمایید .
رفع مشکل بهم ریختن ساعت و تاریخ کامپیوتر و لپ تاپ از طریق بایوس
در بعضی از سیستم ها و لپ تاپ ها امکان دسترسی به تنظیمات ساعت و تاریخ وجود ندارد به همین دلیل باید از طریق تنظیمات بایوس ( BIOS setup ) به رفع مشکل بهم ریختن ساعت و تاریخ کامپیوتر بعد از روشن کردن دوباره بپردازید :
الف . برای ورود به تنظیمات بایوس هنگامی که سیستم خود را روشن می کنید از گزینه ترکیبی Delete به همراه F1 یا F12 استفاده کنید . در بعضی از سیستم ها به جای گزینه Delete باید از گزینه Ctrl استفاده کرد.
ب . پس انجام مراحل قبلی یک صفحه آبی برای شما باز می شود که در این صفحه تمام تنظیمات مربوط به بایوس سیستم شما قابل مشاهده است برای تنظیم ساعت و تاریخ سیستم خود باید گزینه Standard CMOS Features را انتخاب کنید .
ج . در منو باز شده می توانید ساعت و تاریخ سیستم خود را تنظیم کنید .
بررسی تنظیمات سرویس زمان ویندوز
اگر ساعت ویندوز شما نادرست باشد، ممکن است به دلیل پیکربندی سرویس زمان ویندوز باشد. اگر این سرویس به درستی تنظیم نشده باشد، امکان دارد در نمایش ساعت در ویندوز خود با مشکل مواجه شوید. برای بررسی این تنظیمات دکمه های Win+S را از روی کیبورد خود به صورت همزمان فشار دهید. سپس کلمه Services را تایپ کنید و پس از مشاهده آن در لیست ، برنامه را انتخاب کنید.
هنگامی که پنجره جدید قابل مشاهده است . سرویس Windows Time را انتخاب نمایید. سپس قسمت Startup Type را چک کنید که روی حالت Automatic باشد .بعد از انجام این کار وضعیت Service Status را بررسی کنید. اگر وضعیت سرویس روی Running است، ابتدا روی Stop کلیک کنید و بعد Start را بزنید. اما اگر وضعیت سرویس روی service isn’t running یا غیر فعال است، با زدن دکمه Start آن را فعال کنید. برای اعمال و ذخیره تنظیمات روی Apply و OK کلیک کنید.
اغلب کاربرانی که با این مشکل مواجه می شوند و با این روش مشکل را حل کرده اند، پیشنهاد داده اند که بعد از غیر فعال کردن سیستم، کامپیوتر خود را ریستارت کنید و دوباره به این تنظیمات بروید و آن را فعال کنید. با این که دلیل تئوری برای این کار وجود ندارد اما بهتر است به این توصیه نیز توجه شود .
تغییر سرور آنلاین تعیین زمان ویندوز برای حل مشکل تغییر ساعت
از دیگر عوامل بروز چنین مشکلی، می توان به مشکلات سرور آنلاین زمان با کامپیوتر باشد. با مراجعه به کنترل پنل می توانید این مشکل را رفع نمایید. اگر آیکون کنترل پنل را در دسکتاپ خود ندارید، می توانید عبارت Control Panel را در قسمت سرچ ویندوز جست و جو کنید.
پس از باز کردن کنترل پنل به قسمت Clock, Language and Region بروید. سپس روی Date and Time کلیک کنید تا به تنظیمات زمان و تاریخ دسترسی داشته باشید . اکنون باید به بخش Internet Time مراجعه کنید و روی گزینه Change Settings کلیک نمایید.
اکنون در بخش Server گزینه Time.Nist.Gov را از لیست منوی کشویی به جای Time.Windows.Com انتخاب نمایید و روی Update Now کلیک کنید تا ویندوز به سرور مربوطه وصل شود. در نهایت روی دکمه OK کلیک کنید تا تنظیمات تغییر داده شده، ذخیره شود.
حذف برنامه Adobe Reader برای مشکل عوض شدن ساعت ویندوز
شاید این راه حل به نظرتان عجیب برسد. اما مشکل تنظیم ساعت کامپیوتر کاربران زیادی با این روش حل شده است. به گفته کاربران برنامه Adobe Reader مسئول ایجاد این تغییرات است. برای رفع این مشکل ابتدا برنامه Adobe Reader را از سیستم خود حذف کنید و منطقه زمانی خود را در قسمت Settings ویندوز و بخش Time & Language تغییر دهید. بعد از تغییر منطقه زمانی خود، رایانه را ریستارت کنید. سپس مجدد منطقه زمانی را روی حالت درست تنظیم کنید و برنامه Adobe Reader را مجدد دانلود و نصب کنید. سپس یک بار دیگر نیز رایانه را ریستارت کنید.
کانون آرسده امیدوار است توانسته باشد با در اختیار گذاشتن مطلب بهم ریختن ساعت تاریخ لپ تاپ بتواند در حل این مشکل در لپ تاپ به شما کاربر عزیز یاری رسانده باشد . در صورت به وجود آمدن هر گونه مشکل بیشتر یا سوال می توانید آن را با تیم مهندسین این کانون در میان بگذارید تا تیم مهندسین ما نیز در اصرع وقت با آگاهی که در این زمینه دارند بتوانند به شما کاربر عزیز یاری برسانند .












































































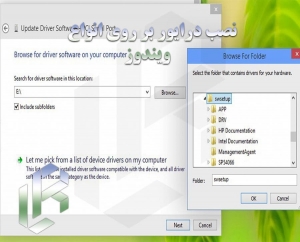







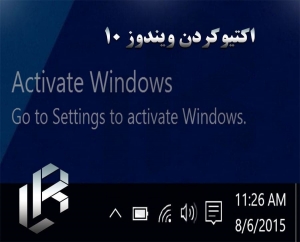








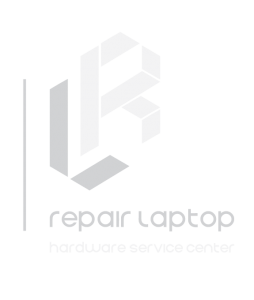


عالی بود
سلام وقت بخیر
با سپاس از ارسال نظرتون